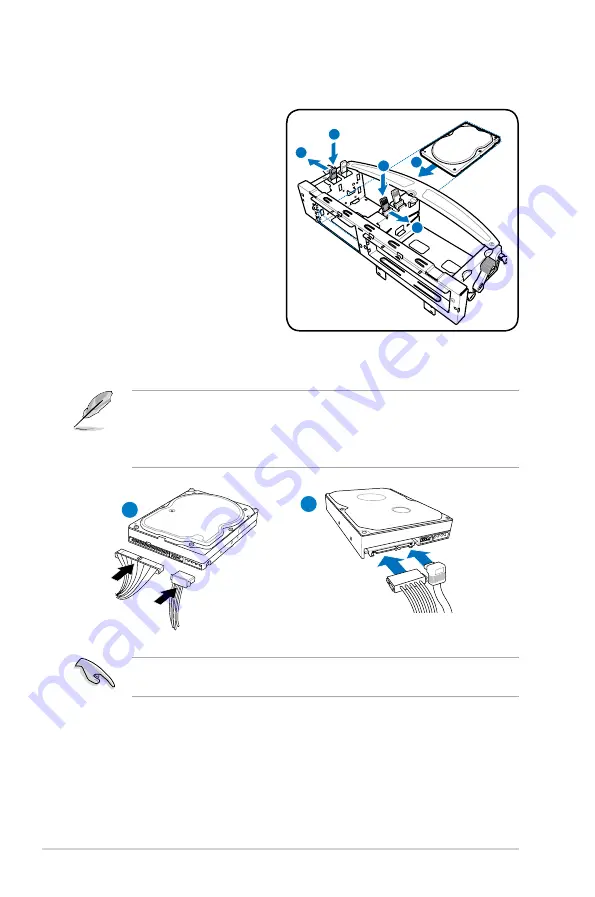
2-14
Chapter 2: Basic installation
2.6.1
Installing / Uninstalling a hard disk drive
Installing a hard disk drive
To install a hard disk drive:
1. Insert the hard disk to the 3.5
inch drive bay and carefully
push the disk until its screw
holes are aligned with the holes
on the supporting stand.
2. Pull the retention brackets on
both sides of the bay outward
and align the hard disk to the
retention brackets.
3. Press the retention bracket
locks until the they are parallel
to the hard disk.
• You can install an IDE hard disk drive with an IDE power cable and an IDE
cable (A) into the drive bay.
• You can installl a Serial ATA hard disk drive with a Serial ATA power cable
and a Serial ATA cable (B) into the drive bay.
Do not place the IDE ribbon cable too close to the power fan in case it interferes
with the system ventilation.
1
2
3
2
3
SATA cable
SATA power cable
IDE ribbon cable
Power cable
A
B
4. Connect the power cable and the signal cable.
Summary of Contents for BP5120
Page 1: ...BP5120 ASUS Desktop PC SD MMC CF MD MS SMC ...
Page 12: ...xii ...
Page 20: ...1 Chapter 1 System introduction ...






























