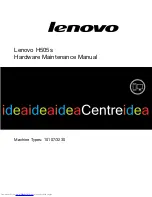20
Chapter 2: System Assemby
Socket Lever
90 - 100
Gold Mark
6. Unlock the socket by
pressing the socket lever
sideways, then lift it up to
a 90°-100° angle.
NOTE
Make sure that the socket
lever is lifted up to 90°-100°
angle, otherwise the CPU
does not fit in completely.
7. Position the CPU above
the socket such that its
marked corner matches
the base of the socket
lever.
8. Carefully insert the CPU
into the socket until it fits
in place.
CAUTION
The CPU fits only in one
correct orientation. DO
NOT force the CPU into the
socket to prevent bending
the pins and damaging the
CPU!
9. When the CPU is in place, press it firmly on the socket while you push
down the socket lever to secure the CPU. The lever clicks on the side
tab to indicate that it is locked.
Summary of Contents for Book Size Barebone System Prodigy
Page 1: ...Book Size Barebone System Prodigy User s Guide ...
Page 8: ...8 ...
Page 26: ...26 Chapter 3 Optional Procedures ...
Page 30: ...30 Chapter 4 System Placement ...