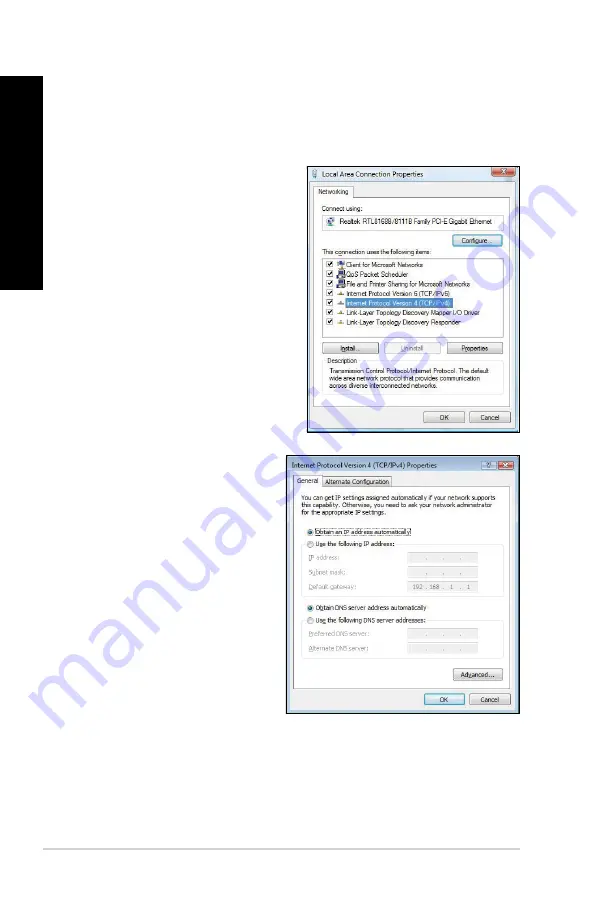
Configuring the network connection
Configuration options on Windows
®
7
Configuring a dynamic IP/PPPoE network connection
To configure a dynamic IP/PPPoE network connection:
1.
Go to
Start
>
Control Panel
>
Network and Sharing Center
.
.
From the Network and Sharing
Center screen, click
Change Adapter
settings
.
.
Right-click on your LAN and select
Properties
.
4.
Select
Internet Protocol
Version 4 (TCP/IPv4)
, then click
Properties
.
5.
Select
Obtain an IP address
automatically
if you want
the IP settings to be assigned
automatically. Otherwise, select
Use the following IP address:
and key in
IP address
and
Subnet
mask
.
6.
Select
Obtain DNS server
address automatically
if you
want the DNS server settings to be
assigned automatically. Otherwise,
select
Use the following DNS
server addresses:
and key in the
Preferred and Alternate DNS
server
.
7.
Click
OK
when done.
58
Chapter 6: Connecting to the Internet
EN
GL
IS
H
EN
GL
IS
H
EN
GL
IS
H
EN
GL
IS
H
Summary of Contents for BM6330
Page 1: ...BM6330 BM6630 MD510 BP6230 SD510 ASUS Desktop PC User Manual BM6630 MD510 BM6330 BP6230 SD510 ...
Page 50: ...Connecting 8 channel Speakers 50 Chapter 4 Connecting devices to your computer ENGLISH ...
Page 54: ...54 Chapter 5 Using your computer ENGLISH ...
Page 64: ...64 Chapter 6 Connecting to the Internet ENGLISH ...






























