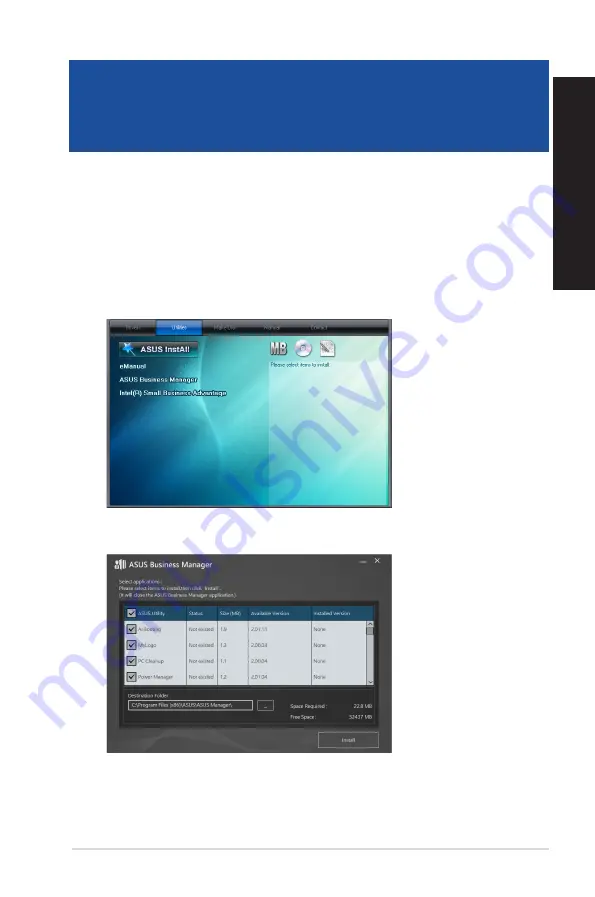
ASUS Business Manager
ASUS Manager provides a set of tools for customizing and maintaining your ASUS computer.
Installing ASUS Business Manager
1.
Insert your ASUS support DVD into your optical drive.
2.
On the support CD window, click
Utilities > ASUS Business Manager
.
3.
On the ASUS Manager setup screen, select the applications you want to install.
4. Click
Install
.
5.
The system will prompt you to reboot your system once installation is complete.
ASUS D510MT/BM2AD, D310MT
35
ENGLISH
ENGLISH
Chapter 5
Using ASUS Business Manager
Summary of Contents for BM2AD
Page 1: ...ASUS Desktop PC User Guide D510MT BM2AD D310MT D510MT BM2AD D310MT ...
Page 22: ...22 Chapter 1 Getting started ENGLISH ...
Page 32: ...32 Chapter 3 Using your computer ENGLISH ...
Page 54: ...54 ...
Page 92: ...92 ...






























