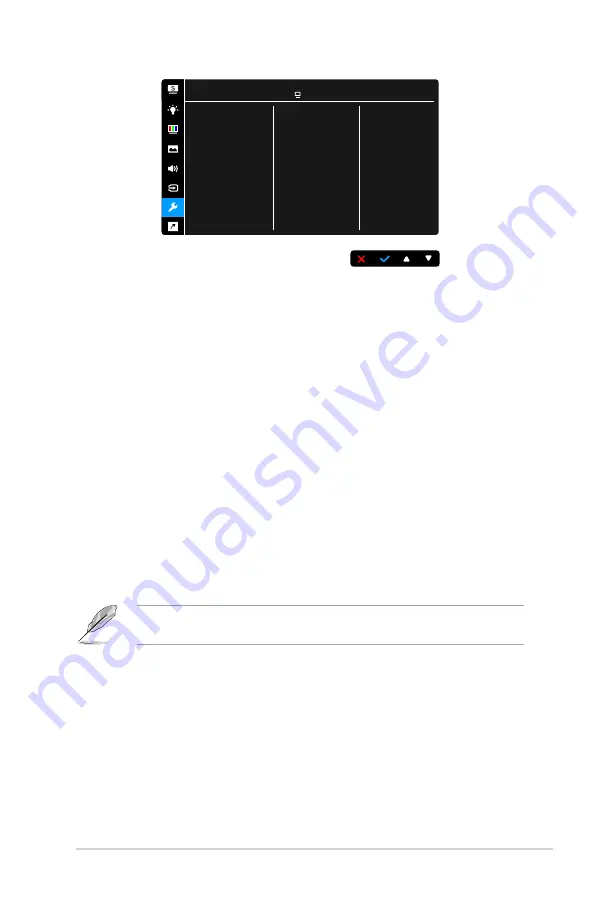
3-7
ASUS BE Series LCD Monitor
Splendid Demo Mode
ECO Mode
USB Charging
OSD Setup
Language
Key Lock
Information
More
System Setup
ASUS BE279
Standard Mode DiplayPort 1920 x 1080 @ 60Hz
•.
Splendid.Demo.Mode
: Splits the screen into two for Splendid modes
comparison. (Scenery mode only)
•.
ECO.Mode
: reduces power consumption.
•.
Power.Saving.(only.for.BE279CLB)
:
*
“Normal Level” allows the USB Type-C and USB Type-A ports to
charge external devices when the monitor enters power saving
mode and USB upstream cable is connected. USB Type-C signal
can also be automatically detected if available.
*
“Deep Level” does not allow all ports to charge external devices
and keeps signals from being automatically detected when the
monitor enters power saving mode to achieve the maximum
benefit of saving power.
•.
USB.Charging
:
*
“On During Standby” allows the USB downstream ports to charge
external devices when the monitor is turned on or in standby
mode.
*
“Off During Standby” allows the USB downstream ports to charge
external devices only when the monitor is turned on.
Only USB downstream port BC1.2 is able to charge without upstream cable
connected.
•.
OSD.Setup
:
*
Adjusts the OSD timeout from 10 to 120 seconds.
*
Enables or disables the DDC/CI function.
*
Adjusts the OSD background from opaque to transparent.
•.
Language
: There are 21 languages for your selection, including English,
French, German, Italian, Spanish, Dutch, Portuguese, Russian, Czech,
Croatian, Polish, Romanian, Hungarian, Turkish, Simplified Chinese,
Traditional Chinese, Japanese, Korean, Thai, Indonesian, Persian.
Summary of Contents for BE24E Series
Page 1: ...BE279 BE24E Series LCD Monitor User Guide ...
Page 10: ...x ...
Page 22: ...2 6 Chapter 2 Setup ...











































