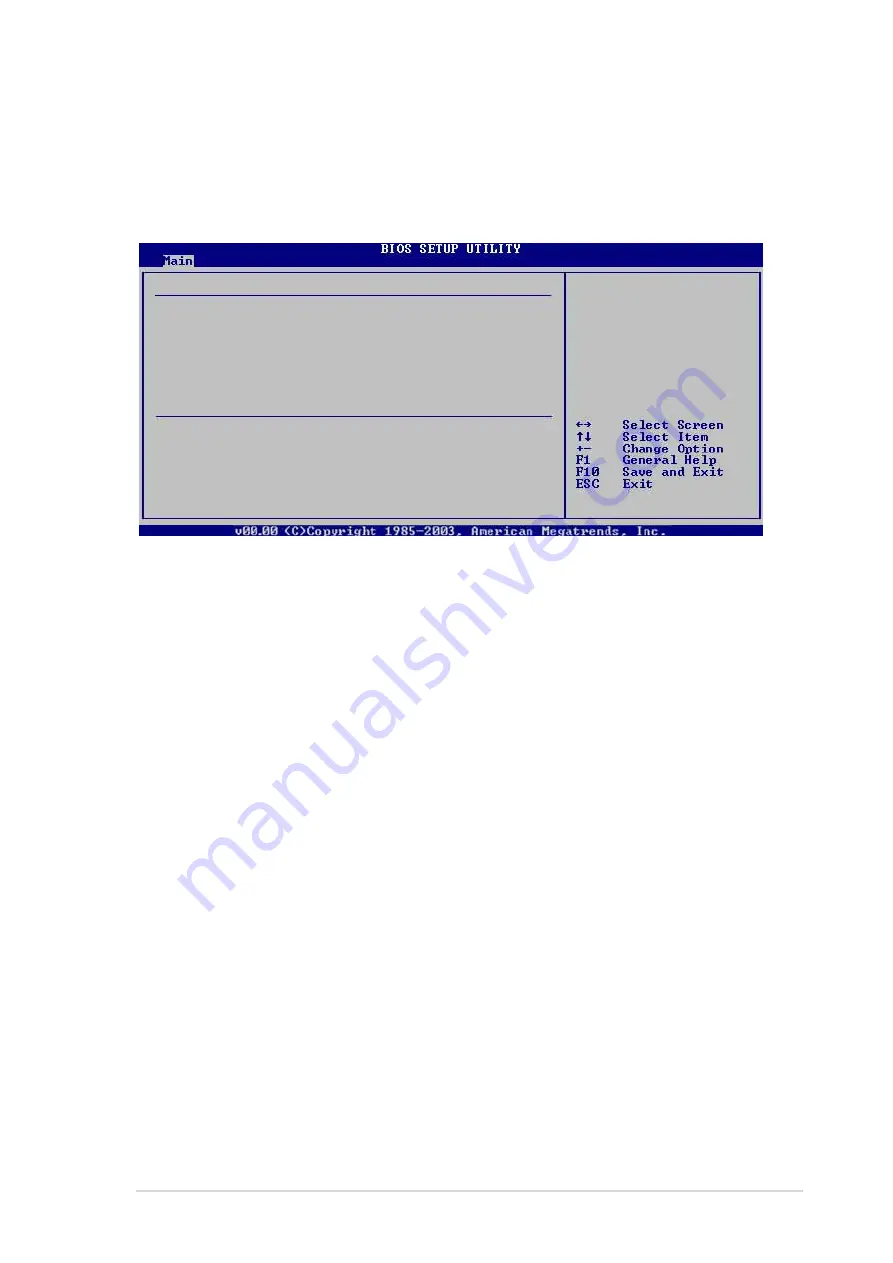
A S U S V i n t a g e - P H 1
A S U S V i n t a g e - P H 1
A S U S V i n t a g e - P H 1
A S U S V i n t a g e - P H 1
A S U S V i n t a g e - P H 1
5 - 1 5
5 - 1 5
5 - 1 5
5 - 1 5
5 - 1 5
5.3.4
5.3.4
5.3.4
5.3.4
5.3.4
Primary, Third, and Fourth IDE Master/Slave
Primary, Third, and Fourth IDE Master/Slave
Primary, Third, and Fourth IDE Master/Slave
Primary, Third, and Fourth IDE Master/Slave
Primary, Third, and Fourth IDE Master/Slave
While entering Setup, the BIOS automatically detects the presence of IDE
devices. There is a separate sub-menu for each IDE device. Select a device
item then press <Enter> to display the IDE device information.
The BIOS automatically detects the values opposite the dimmed items
(Device, Vendor, Size, LBA Mode, Block Mode, PIO Mode, Async DMA, Ultra
DMA, and SMART monitoring). These values are not user-configurable.
These items show N/A if no IDE device is installed in the system.
Type [Auto]
Type [Auto]
Type [Auto]
Type [Auto]
Type [Auto]
Selects the type of IDE drive. Setting to Auto allows automatic selection of
the appropriate IDE device type. Select CDROM if you are specifically
configuring a CD-ROM drive. Select ARMD (ATAPI Removable Media Device)
if your device is either a ZIP, LS-120, or MO drive. Configuration options:
[Not Installed] [Auto] [CDROM] [ARMD]
LBA/Large Mode [Auto]
LBA/Large Mode [Auto]
LBA/Large Mode [Auto]
LBA/Large Mode [Auto]
LBA/Large Mode [Auto]
Enables or disables the LBA mode. Setting to Auto enables the LBA mode if
the device supports this mode, and if the device was not previously
formatted with LBA mode disabled. Configuration options: [Disabled]
[Auto]
Block (Multi-sector Transfer) [Auto]
Block (Multi-sector Transfer) [Auto]
Block (Multi-sector Transfer) [Auto]
Block (Multi-sector Transfer) [Auto]
Block (Multi-sector Transfer) [Auto]
Enables or disables data multi-sectors transfers. When set to Auto, the
data transfer from and to the device occurs multiple sectors at a time if
the device supports multi-sector transfer feature. When set to [Disabled],
the data transfer from and to the device occurs one sector at a time.
Configuration options: [Disabled] [Auto]
Device
: Hard Disk
Vendor
: ST320413A
Size
: 20.0GB
LBA Mode
: Supported
Block Mode
: 16 Sectors
PIO Mode
: Supported
Async DMA
: MultiWord DMA-2
Ultra DMA
: Ultra DMA-5
SMART Monitoring
: Supported
Type
[Auto]
LBA/Large Mode
[Auto]
Block(Multi-sector Transfer)
[Auto]
PIO Mode
[Auto]
Smart Monitoring
[Auto]
32Bit Data Transfer
[Disabled]
Primary IDE Master
Select the type of
device connected to
the system.
















































