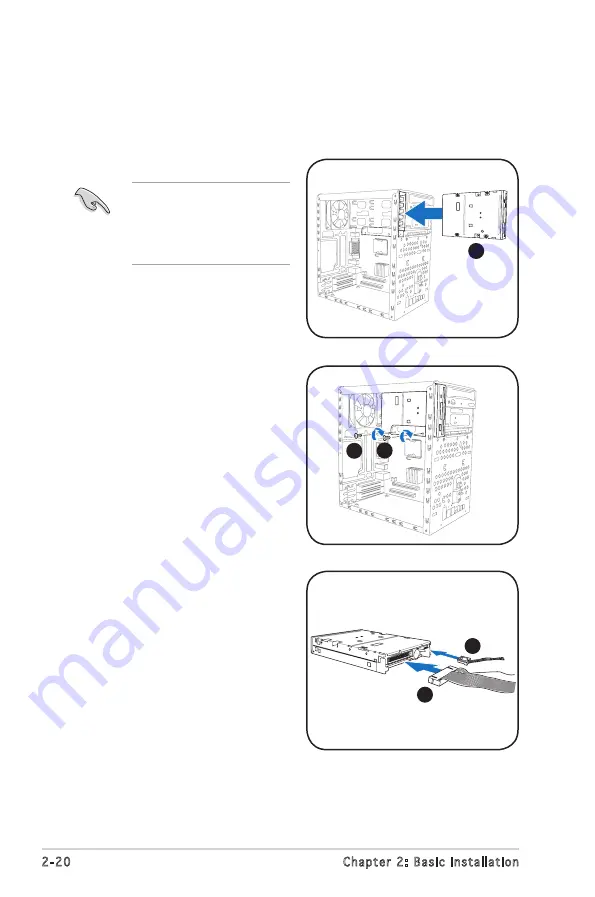
2-20
Chapter 2: Basic installation
2.9
Installing a floppy disk drive
The barebone system comes with one 3.25-inch drive bay for a floppy disk
drive.
To install a floppy disk drive:
1. Remove the front panel cover.
For instructions on how
to remove the front panel
cover, refer to steps 1-5
of section “2.8 Installing an
optical drive”.
2. Carefully insert the floppy disk
drive into the floppy drive bay
until the screw holes align with
the holes on the bay.
3. Secure the floppy disk drive with
two screws.
2
3
3
4
6
4. Connect the floppy disk drive
signal cable to the signal
connector at the back of the
drive.
5. Connect the other end of the
signal cable to the floppy disk
drive connector (labeled FLOPPY)
on the motherboard. See page
4-10 for the connector location.
6. Connect a power cable from the
power supply unit to the power
connector at the back of the floppy
disk drive. See page 2-25 for details
on the power supply unit plugs.
Summary of Contents for Barebone System T2-PH2
Page 1: ...T2 PH2 Barebone System MODE ...
Page 72: ...4 14 Chapter 3 Starting up ...
Page 112: ...5 40 Chapter 5 BIOS setup ...
















































