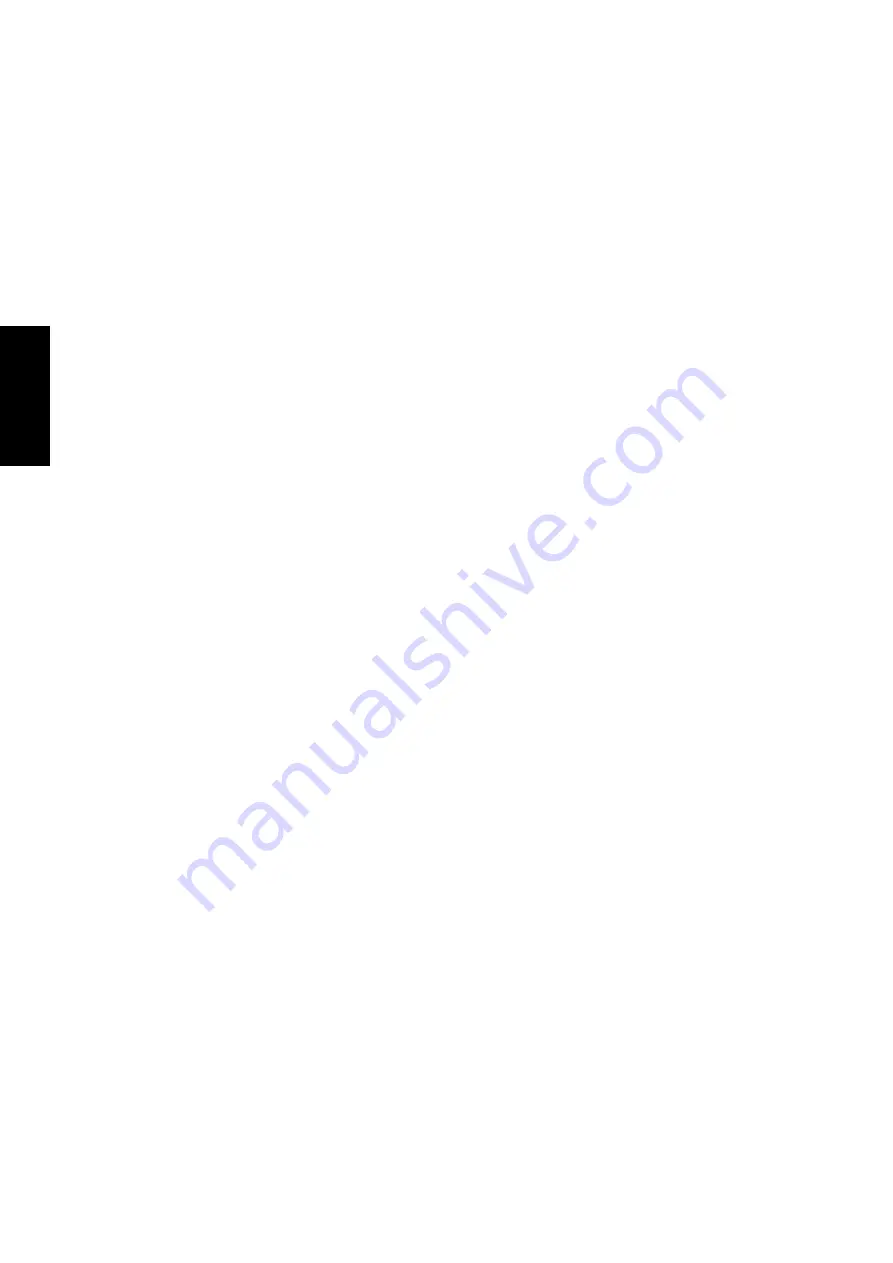
74
T
ouchPad
Prevent Accidental Pointing While Typing
Unintentional pointer movement and accidental taps can be caused by accidentally brushing the surface of
the TouchPad with your palm or another part of your hand. The results of this contact can be observed as a
changing cursor location when typing, causing subsequent text to appear in the wrong place. Or text may
“spontaneously” be highlighted and replaced. Most often, this unwanted pointing activity occurs when typ-
ing on the keyboard. The TouchPad can detect and prevent accidental and unwanted pointer movement
while you are typing.
If you see unwanted pointer movement occurring while you are typing, you can adjust the Palm Check slider
located on the Touch Properties Page in the Mouse Properties dialog. Move the slider thumb to the right
towards Maximum. Now accidental brushes of your hand on the TouchPad while you are typing are more
likely to be ignored.
On the other hand, in the midst of typing, you might purposefully use the TouchPad to point and click, and
sometimes the TouchPad may not seem to respond. In this case, move the slider thumb to the left towards
Minimum. Now pointing during typing is less likely to be interpreted as an accidental brush with the pad
surface, and will not be ignored.
Scroll Through A Document without Using Scroll Bars
Virtual Scrolling allows you to perform a very common task – scrolling documents – without having to
move the pointer away from your work. By simply sliding your finger up and down the right edge of the
TouchPad, the contents of the current window will scroll vertically. Similarly, by sliding your finger left and
right along the bottom edge of the TouchPad, the contents will scroll horizontally. You no longer need to
laboriously maneuver the pointer to the small scroll bar elements; you can scroll no matter where the pointer
happens to be.
Virtual Scrolling works with document windows (like word processors and spreadsheets), and it also works
with file lists, font lists, and other scrollable items. As a rule, you can use Virtual Scrolling when you are
working in any window that has a scroll bar.
And Virtual Scrolling does more than just make scrolling more convenient. It also can make scrolling smoother.
When you scroll by dragging the scroll thumb with the mouse, many applications do not re-display the
document window until you release the mouse button. Virtual Scrolling makes navigation through docu-
ments easier, because it forces the application to re-display the window contents as you scroll.
How do I use Virtual Scrolling?
To customize the Virtual Scrolling feature, go to the Scrolling Properties Page located in the Mouse Proper-
ties dialog.
Zoom In/Out and Pan on Documents
Note that zooming and panning only work in applications that support the Microsoft Intellimouse. With
Intellimouse aware applications, you can zoom and/or pan to quickly maneuver your way through lengthy
documents. To jump to a distant location within your document, zoom out, click on the desired location, then
zoom in. To scroll horizontally and vertically at the same time, simply pan in a diagonal direction!
Summary of Contents for B1 Series
Page 61: ...Notebook PC Software Reference Windows ME 2000 ...
Page 64: ...64 ...
Page 65: ...65 VGA Driver Topics Covered Display Properties Display Settings Windows ME 2000 ...
Page 70: ...70 ...
Page 84: ...84 ...
Page 90: ...90 ...






























