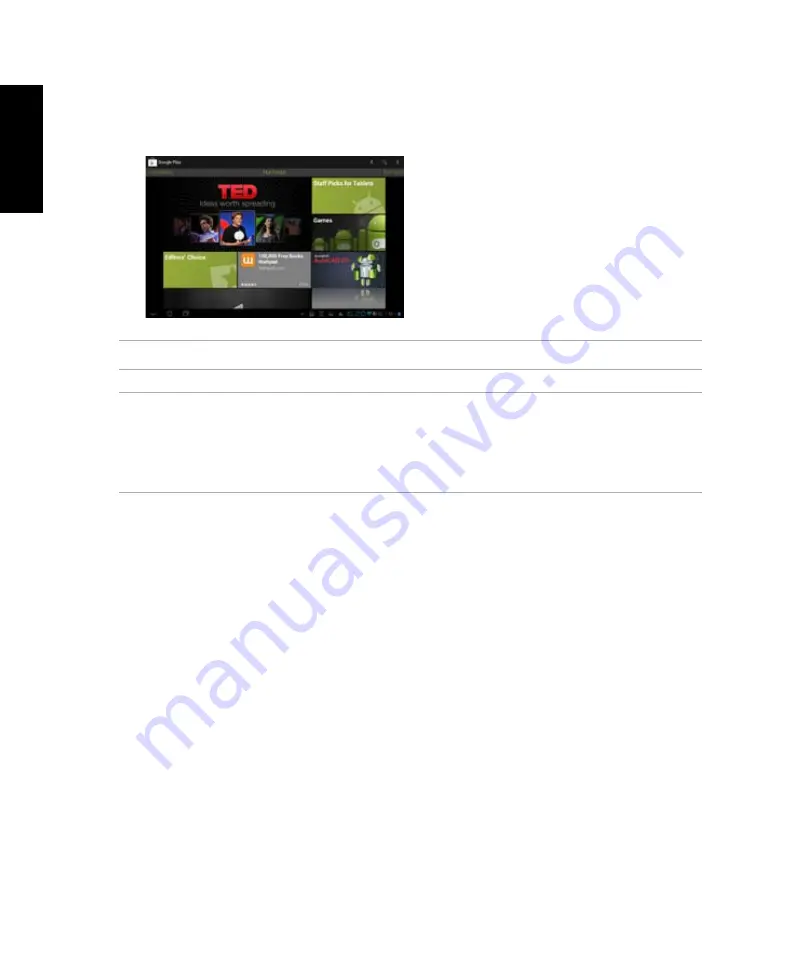
English
0
ASUS Tablet
IMPORTANT!
Download the latest Adobe Flash Player version 11.1.112.60 for Jelly Bean devices.
NOTES:
• You cannot restore the deleted applications, but you can login with the same ID and
download them again.
• Some applications are free and some might charge you through a credit card.
5. After signing in, you can start downloading and adding apps to your device from the Play
Store.
Summary of Contents for ASUS Transformer AiO P1801
Page 1: ...English User Manual ASUSTablet P1801 T ...
Page 63: ......






























