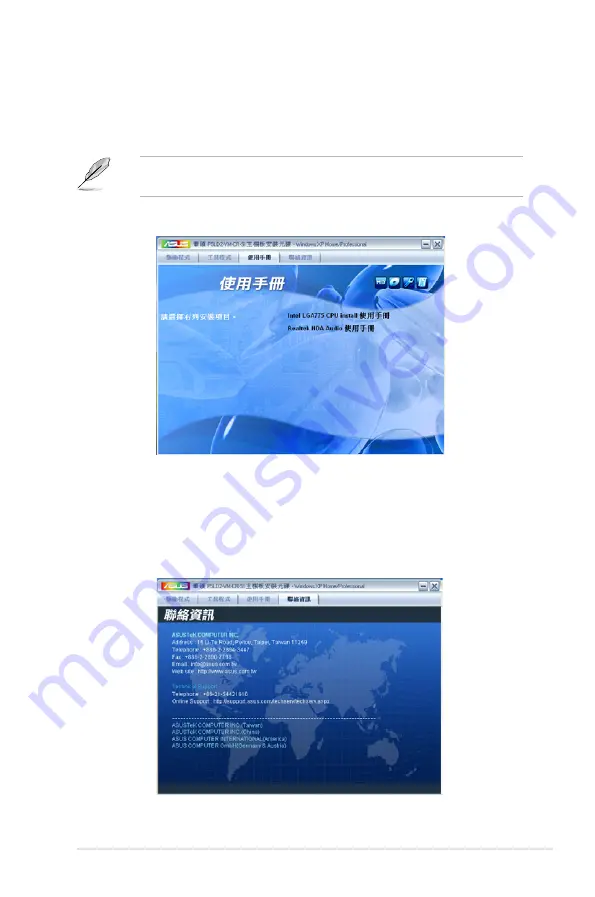Summary of Contents for AS-M5100
Page 1: ...使用手冊 M5100 AS D772 ...
Page 9: ...在本章中 我們將以清楚的圖示直 接帶您認識本產品的功能及特色 其 中 包括系統的前 後面板以及內部 功能的總體介紹 第一章 系統導覽 1 ...
Page 10: ...章節提綱 1 1 產品包裝內容 1 3 1 2 主機前端面板功能 1 4 1 3 主機後端面板功能 1 5 1 4 連接輸入裝置 1 6 1 5 連接其他周邊裝置 1 6 ...
Page 15: ...第二章 硬體安裝 2 在本章中 我們將以清楚的圖示 並 以 step by step 的方式 教您如何將系 統所需的各項零組件正確地安裝至本系 統中 ...
Page 29: ...第三章 開始使用 3 本章主要提供您系統組件裝設完成之 後 第一次開啟電源時所需的各項設定 資訊 包括作業系統安裝及系統驅動程 式光碟內容介紹 ...
Page 40: ...3 12 第三章 開始使用 ...