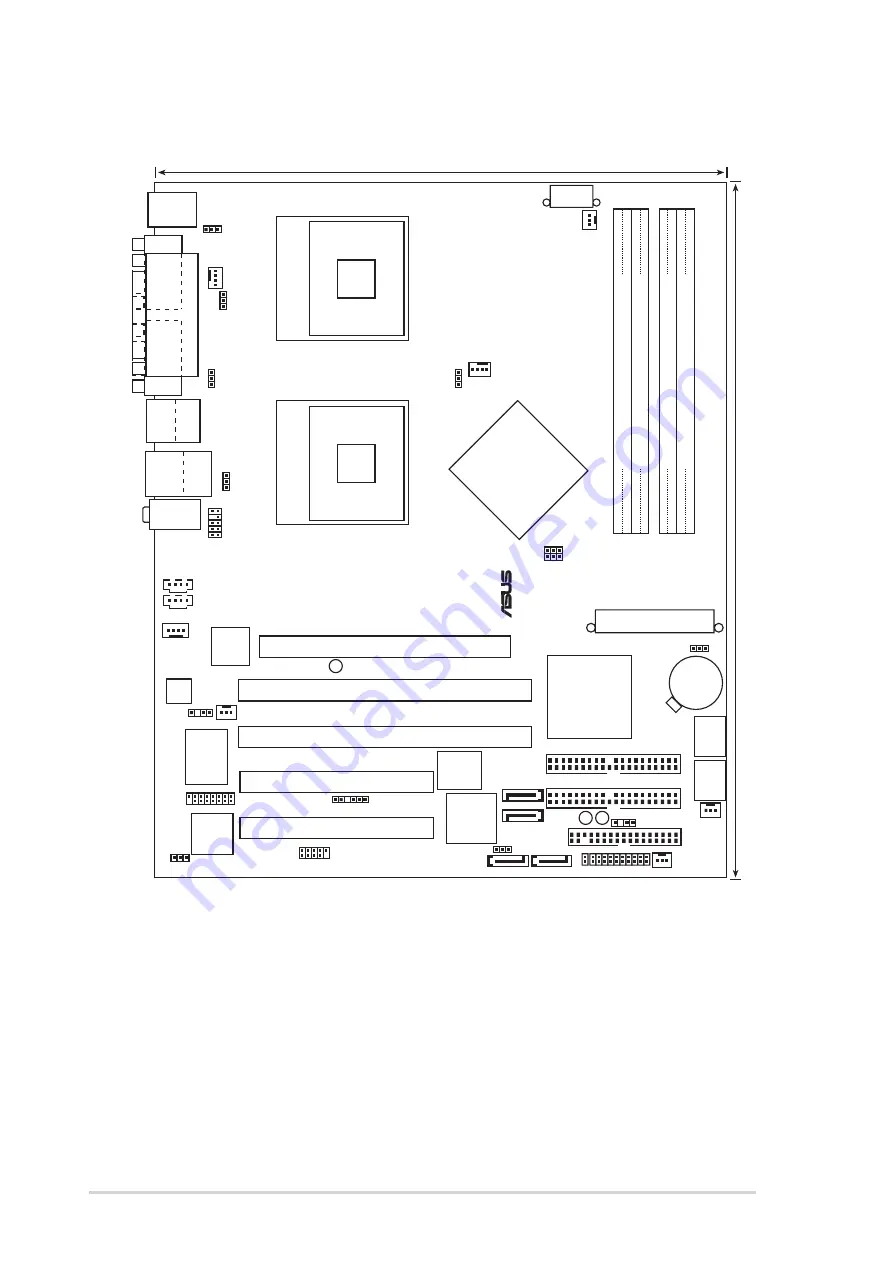
Chapter 4: Motherboard info
4-2
4.1
Motherboard layout
NCCH-DL
Accelerated Graphics Port (AGP8X1)
REAR_FAN1
FLOPPY1
4Mbit
Flash
BIOS
SEC_IDE1
DDR DIMM1 (72 bit, 184-pin module)
Intel
82547GI
Gigabit
Ethernet
Super
I/O
IEEE1394_1
GAME1
Intel
82875P
Canterwood
Intel
Hance Rapids
(South Bridge)
DDR DIMM2 (72 bit, 184-pin module)
DDR DIMM3 (72 bit, 184-pin module)
DDR DIMM4 (72 bit, 184-pin module)
USB2.0
T: USB1
B: USB2
Top:
RJ-45
T:USB4
B:USB3
Bottom:
1394
Top:
Below:Mic In
Center:Line Out
Top:Line In
PS/2KBMS
T: Mouse
B: Keyboard
COM1
P
ARALLEL
PORT
COM2
PRI_IDE1
ATX12V1
KBPWR1
USBPW12
FP_AUDIO1
MODEM1
AD1980
TI
TSB43AB22A
SPDIF_OUT1
CD1
AUX1
J1
1394_EN1
BPSMB1
ATXPWR1
mPGA
604
CPU1
mPGA
604
CPU2
PCIX2
(64-bit, 66MHz 3V)
PCI2 (32-bit, 33MHz 5V)
PCI1 (32-bit, 33MHz 5V)
PCIX1
(64-bit, 66MHz 3V)
25cm (9.8in)
30.5cm (12in)
FRNT_FAN1
SATA1
SATA2
FRNT_FAN2
PANEL1
SATA_RAID1 SATA_RAID2
SATA_RAID3
SATA_RAID4
CHASSIS1
WARN_CPU1
SB_PWR1
RAID_EN1
CLRTC1
CPU_FAN1
CPU_FAN2
REAR_FAN2
USBPW34
®
WARN1
Promise
PDC20319
CR2032 3V
Lithium Cell
CMOS Power
IDE_LED1
FM_CPU1
FM_CPU2
















































