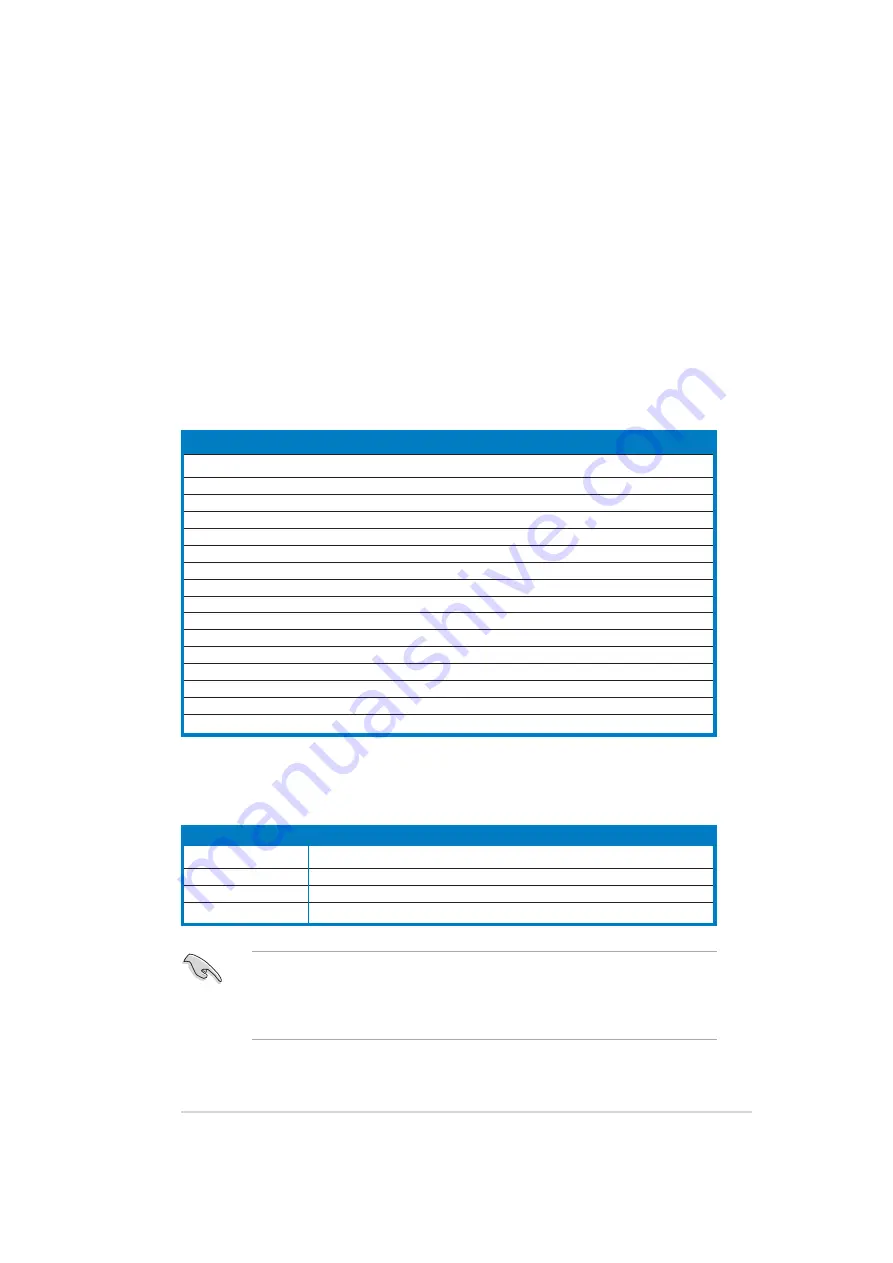
2-17
ASUS AP140R-E1 1U barebone server
2.5.2 Configuring an expansion card
After installing the expansion card, configure the it by adjusting the
software settings.
1. Turn on the system and change the necessary BIOS settings, if any.
See Chapter 5 for information on BIOS setup.
2. Assign an IRQ to the card. Refer to the following tables.
3. Install the software drivers for the expansion card.
When using PCI cards on shared slots, ensure that the drivers support
“Share IRQ” or that the cards do not need IRQ assignments.
Otherwise, conflicts will arise between the two PCI groups, making the
system unstable and the card inoperable.
Standard interrupt assignments
IRQ assignments for this motherboard
IRQ
Priority
Standard Function
0
1
System Timer
1
2
Keyboard Controller
2
N/A
Programmable Interrupt
3*
11
Communications Port (COM2)
4*
12
Communications Port (COM1)
5*
13
Sound Card (sometimes LPT2)
6
14
Floppy Disk Controller
7*
15
Printer Port (LPT1)
8
3
System CMOS/Real Time Clock
9*
4
ACPI Mode when used
10*
5
IRQ Holder for PCI Steering
11*
6
IRQ Holder for PCI Steering
12*
7
PS/2 Compatible Mouse Port
13
8
Numeric Data Processor
14*
9
Primary IDE Channel
15*
10
Secondary IDE Channel
*
These IRQs are usually available for ISA or PCI devices.
INTA#
INTB#
INTC#
INTD#
PCIX slot 1
PIRQB#
—
—
—
PCIX slot 2
PIRQA#
—
—
—
Onboard LAN controller
PXIRQ0#
PXIRQ1#
PXIRQ2#
PXIRQ3#
Onboard VGA controller
PXIRQ1#
PXIRQ2#
PXIRQ3#
PXIRQ0#






























