Reviews:
No comments
Related manuals for AIO
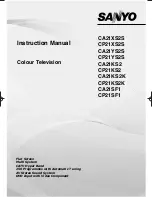
CA21KS2
Brand: Sanyo Pages: 20

CP21KS2K
Brand: Sanyo Pages: 37

DP26647
Brand: Sanyo Pages: 48

DP23845
Brand: Sanyo Pages: 67

EG-CIPBAT001
Brand: Energeeks Pages: 26

RITY150
Brand: Avalue Technology Pages: 16

SL2
Brand: Solibro Pages: 22

DP-2L Series
Brand: Kingdy Pages: 30

G SERIES
Brand: TRIUMPH BOARD Pages: 18

272557
Brand: Moeller Pages: 51

OP 460-LD/A
Brand: Keba Pages: 54

MicroTouch ClearTek II
Brand: 3M Pages: 38

62K-JIDR
Brand: YASKAWA Pages: 50

Detecto DT-1
Brand: Warm Tiles Pages: 2

EWLI-3B
Brand: Igema Pages: 34

AFL-xxx-9103
Brand: IEI Technology Pages: 203

MultiSync ME431 IR-2
Brand: NEC Pages: 34

AFL3-12C-ULT3
Brand: IEI Technology Pages: 139

















