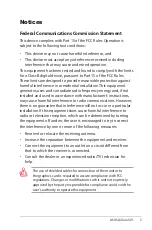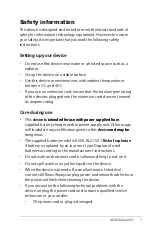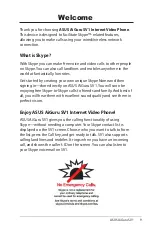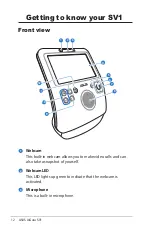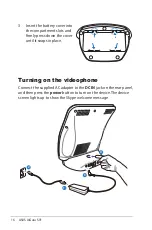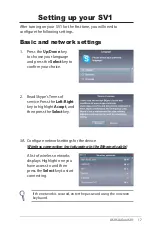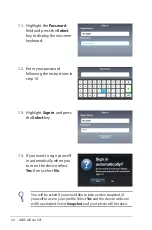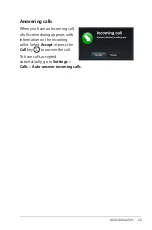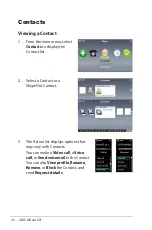12
ASUS AiGuru SV1
Getting to know your SV1
Front view
Webcam
This built-in webcam allows you to make video calls and can
also take a snapshot of yourself.
Webcam LED
This LED lights up green to indicate that the webcam is
activated.
Microphone
This is a built-in microphone.
1
2
3
1
2
3
4
5
6
7
9
11
8
12
10