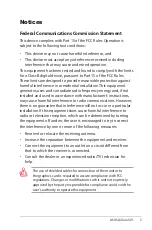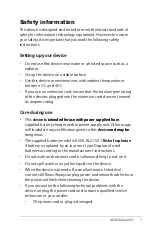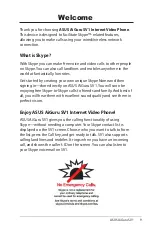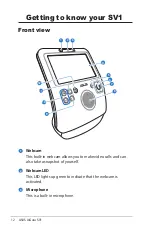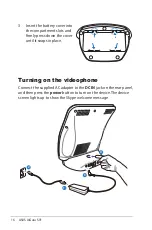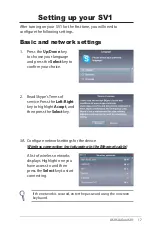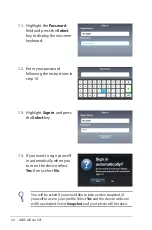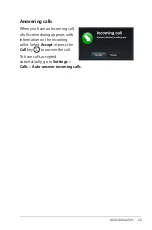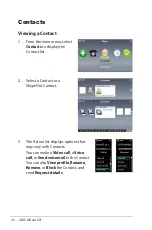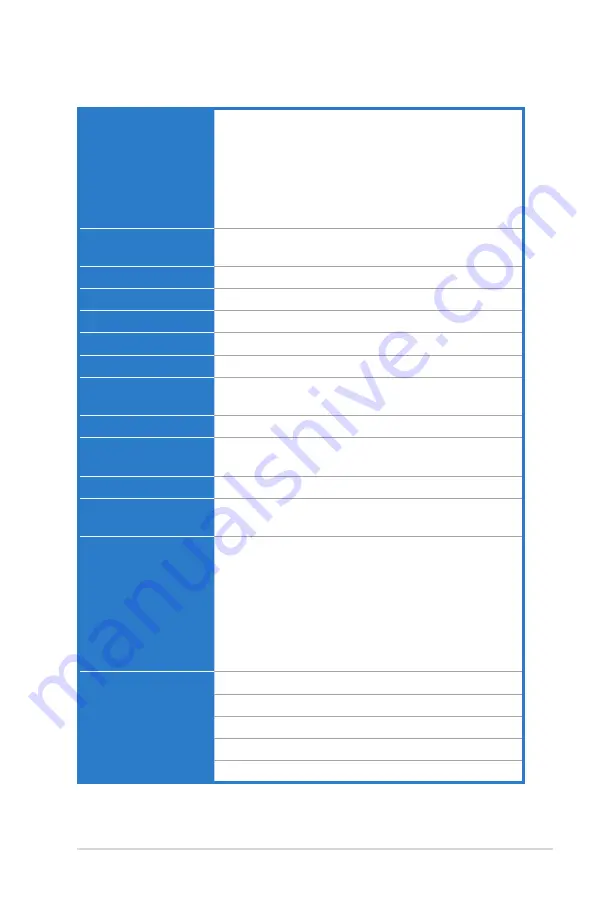
ASUS AiGuru SV1
11
AiGuru SV1 product specifications
Key feature
Videophone for Skype supports
• Skype-to-Skype calls (video & audio)
• Calls to landlines and mobiles
• Incoming calls via an online number
• Call forwarding
• Skype Voicemail
• Conference calls (as a guest only)
Interface
Wireless: 802.11 b/g
Wired: 10/100Mb Ethernet port
Protocols
DHCP/Static IP/PPPOE
Dimension
202 (L) x 123 (W) x 253 (H) mm
Weight
1.6 kg
Display
800 x 480 Pixel 7”TFT-LCD
Camera type
0.3 Megabyte Pixels CMOS (640 x 480)
Audio
Speaker
Internal Microphone
Power supply
AC Adaptor: 12V/3A
Battery life
Talking Time: 20 mins
Standby Time: 30 mins
Battery charging time
2 hours
Operating distance
Wireless : 50 m (actual transmission distance may vary
depending on operating conditions)
Keys
Power button
Volume keys
5-way Navigation keys (Up, Down, Left, Right, and
Select)
Menu key
Back key
Call key
End key
I/O connectors
3.5 mm Headphone jack and Microphone jack
RJ-45 connector
USB type A connector
DC Jack
Battery connector