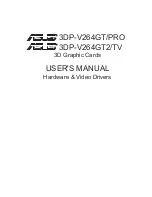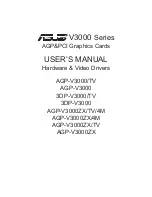38
5.3.3 Fan speed status
Click the Fan speed tab to display the current fan speed of your graphics
card.
5.3.4 Engine and memory clock settings
You can manually adjust the graphics card engine (GPU) and memory
clock to enhance your graphics card performance.
To adjust the engine and memory clock:
1. Move the Engine clock slider to adjust the engine clock.
2. Move the Memory clock slider to adjust the memory clock.
3. SmartDoctor prompts a warning message. Click OK.
Engine clock slider
Memory clock slider