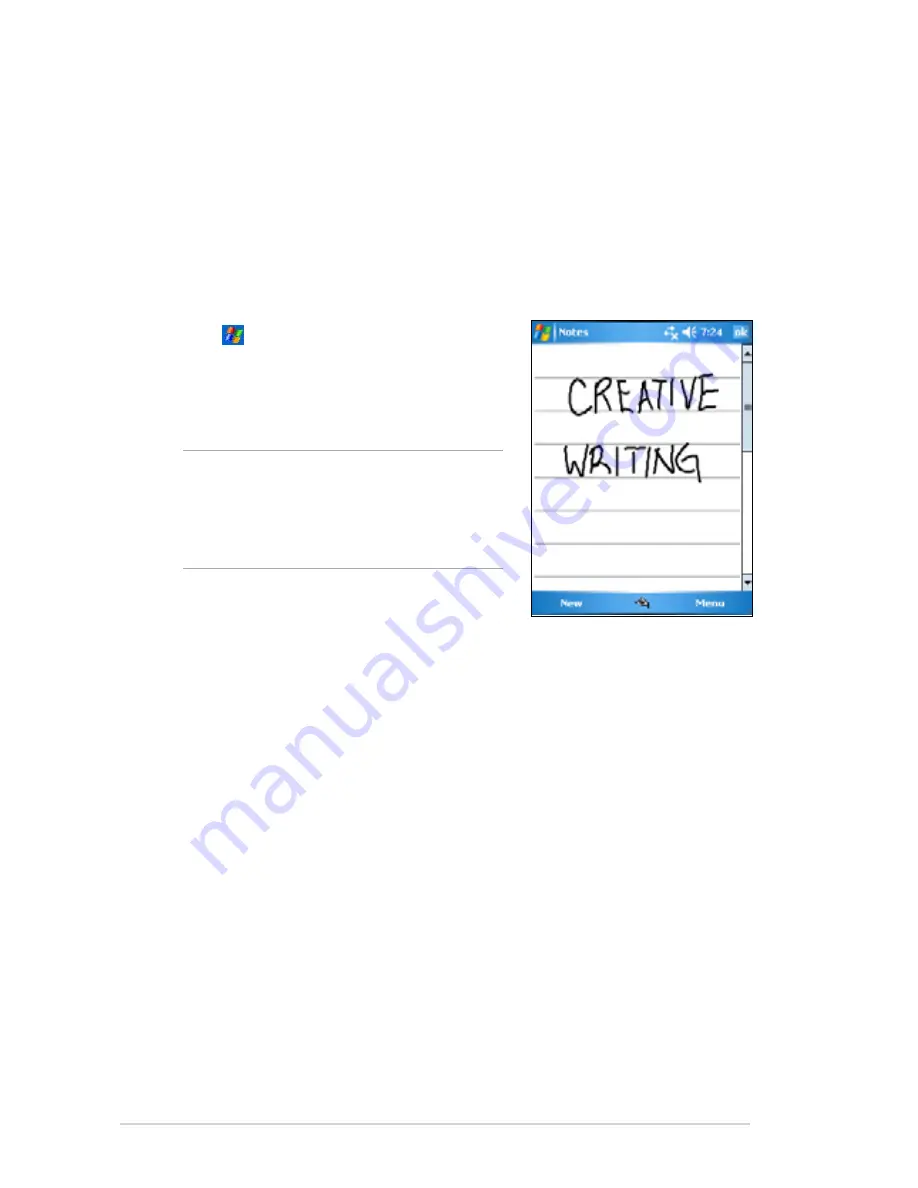
14
Chapter 2
To edit your writing:
1. Tap and hold the stylus next to the text that you wish to select until the
insertion point appears.
2. In order to select a text, tap
Menu
>
Draw
. Make sure
Draw
has no
check mark beside it.
3. Drag the stylus across the text you want to select.
If you accidentally write on the screen, tap
Menu
>
Undo Ink
and try
again.
4. Tap
Menu
on the Menu bar then select an action, or use one of the
tools in the Input Panel to enter a new text.
To convert writing to text:
• Tap
Menu
>
Tools
>
Recognize
.
To select a zoom level:
• Tap
Menu
>
Zoom
. From the list, tap a zoom percentage.
Writing on the screen
In any program that accepts writing, such as the Notes program, and in
the Notes tab in Calendar, Contacts, and Tasks, you can use the stylus to
write directly on the screen. Write the way you do on paper. You can edit
and format what you have written and convert the writing to text at a later
time.
To write on the screen:
1. Tap >
Programs
>
Notes
>
New
2. The screen displays a blank space with
lines to help you write.
3. Write your text.
NOTE
Some programs that accept
writing may not have the Pen
button. See the documentation
for that program to find out how
to switch to writing mode.
Summary of Contents for A626 - MyPal - Win Mobile 6.0 312 MHz
Page 1: ...User Manual MyPal Pocket PC A626 A686 A696 ...
Page 70: ...64 Chapter 5 ...
Page 76: ...70 Chapter 6 ...
Page 96: ...90 Chapter 8 ...
Page 107: ...E2775 15G06A245000 A626 686 6 96 A686 626 696 E2631 ...
Page 109: ......






























