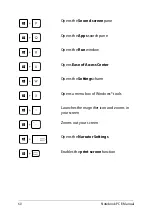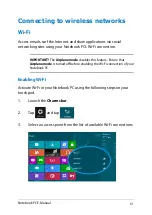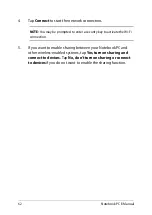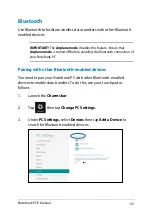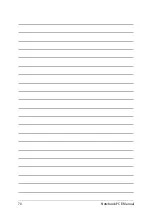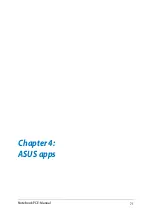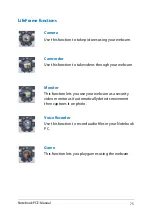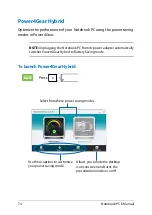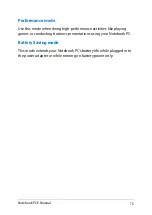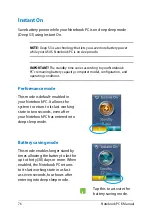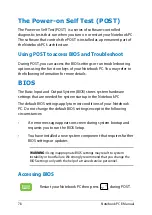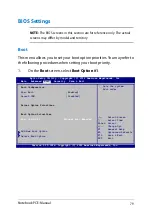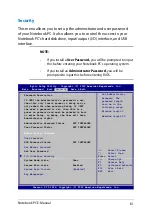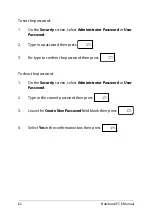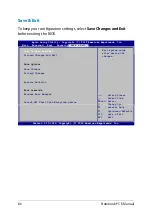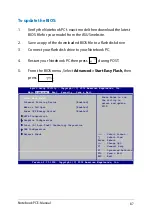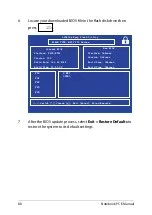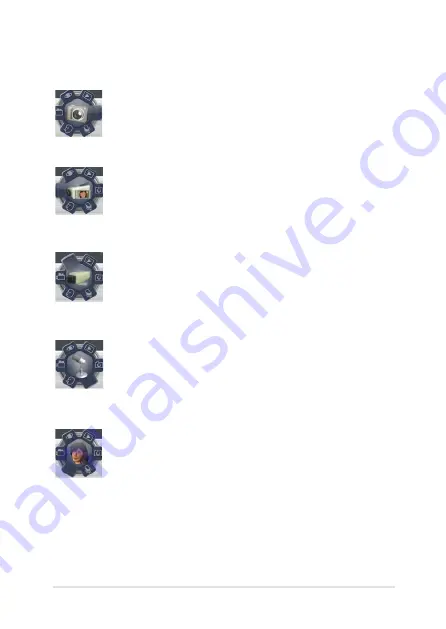
Notebook PC E-Manual
3
LifeFrame functions
Camera
Use this function to take pictures using your webcam.
Camcorder
Use this function to take videos through your webcam.
Monitor
This function lets you use your webcam as a security
video monitor as it automatically detects movement
then captures it on photo.
Voice Recorder
Use this function to record audio files in your Notebook
PC.
Game
This function lets you play games using the webcam.
Summary of Contents for A450CF
Page 1: ...Notebook PC E Manual ...
Page 12: ...12 Notebook PC E Manual ...
Page 13: ...Notebook PC E Manual 13 Chapter 1 Hardware Setup ...
Page 26: ...26 Notebook PC E Manual ...
Page 27: ...Notebook PC E Manual 27 Chapter 2 Using your Notebook PC ...
Page 31: ...Notebook PC E Manual 31 Lift to open the display panel Press the power button ...
Page 45: ...Notebook PC E Manual 45 Chapter 3 Working with Windows 8 ...
Page 70: ...70 Notebook PC E Manual ...
Page 71: ...Notebook PC E Manual 71 Chapter 4 ASUS apps ...
Page 77: ...Notebook PC E Manual 77 Chapter 5 Power on Self Test POST ...
Page 93: ...Notebook PC E Manual 93 Chapter 6 Upgrading your Notebook PC ...
Page 106: ...106 Notebook PC E Manual ...
Page 107: ...Notebook PC E Manual 107 Appendices ...
Page 125: ...Notebook PC E Manual 125 German Greek Italian Portuguese Spanish Swedish ...
Page 128: ...128 Notebook PC E Manual ...