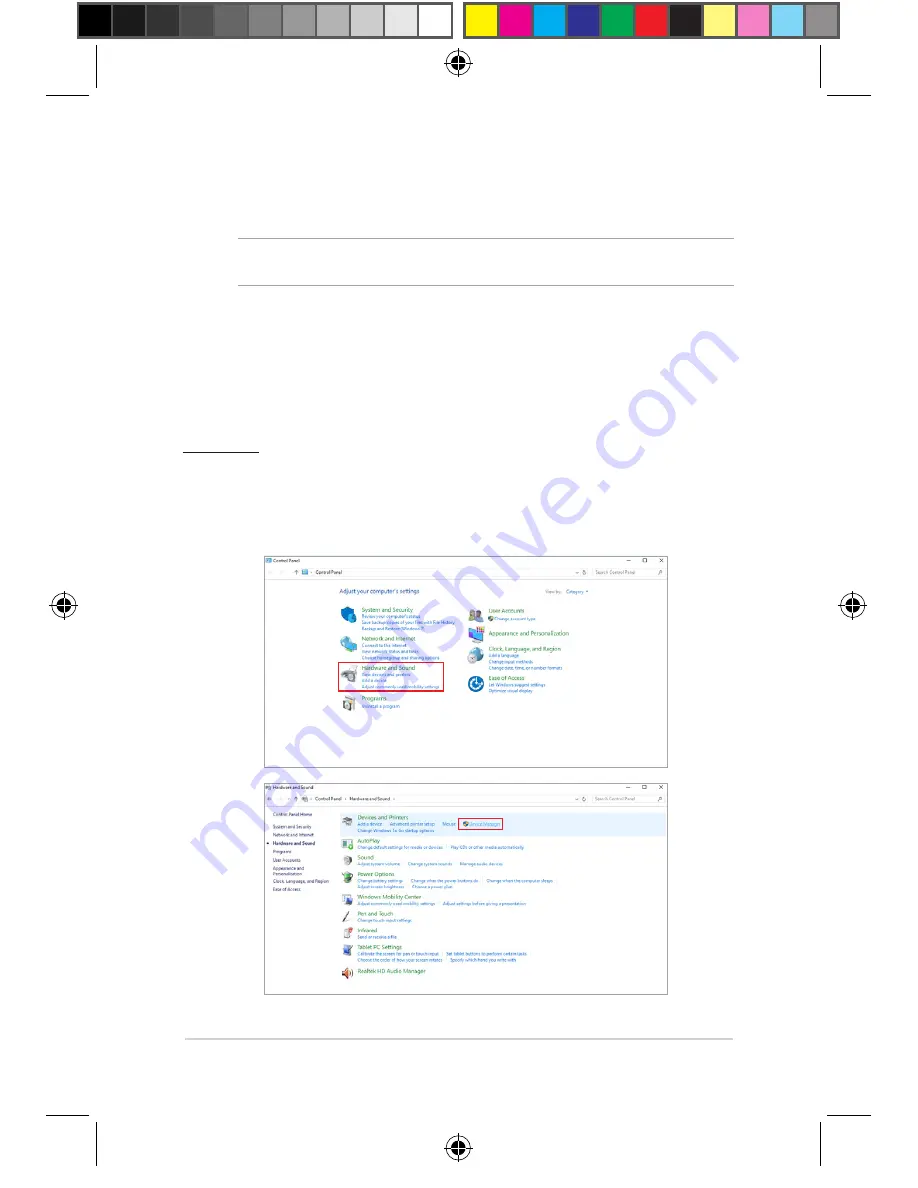
ASUS All-in-One PC
52
Activating Wake on Touch
NOTE:
This function is only available on selected models.
The touch screen panel may be used to wake your ASUS All-in-One PC
when it is in sleep mode.
You can activate Wake on Touch on your ASUS All-in-One PC by doing
either of the following procedures:
Method A
1.
Launch the Start menu, then select
Windows System
>
Control
Panel
>
Hardware and Sound
>
Device Manager
.
E13861_V161_Series_UM_V2.indd 52
2018/1/10 �� 04:26:34






























