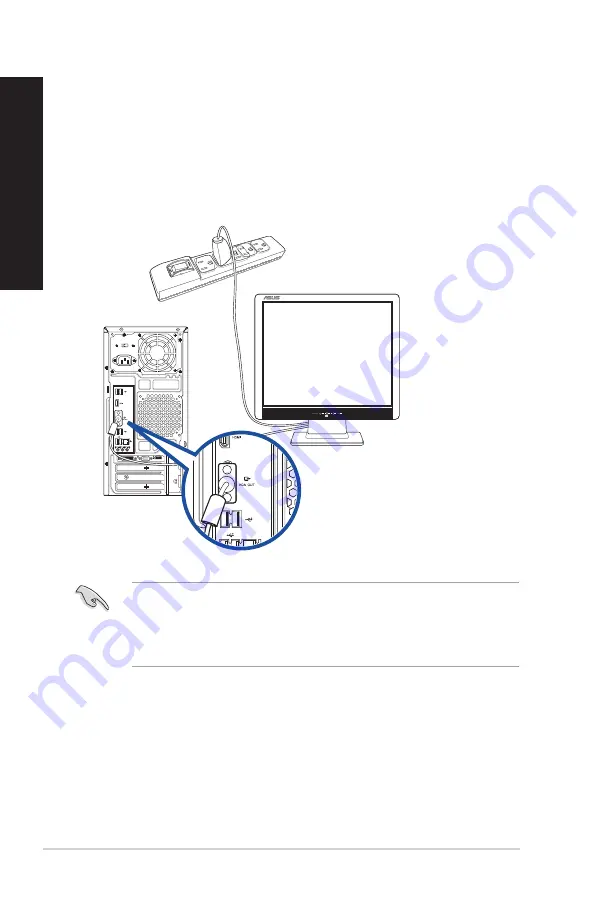
Using the onboard display output ports
Connect your monitor to the onboard display output port.
To connect an external monitor using the onboard display output ports:
1.
Connect a VGA monitor to the VGA port, or a DVI-D monitor to the DVI-D port, or an HDMI
monitor to the HDMI port on the rear panel of your computer.
2.
Plug the monitor to a power source.
• If your computer comes with an ASUS Graphics Card, the graphics card is set as the primary
display device in the BIOS. Hence, connect your monitor to a display output port on the
graphics card.
• To connect multiple external monitors to your computer, refer to
Connecting multiple
external displays
in Chapter 2 of this manual for details.
20
Chapter 1: Getting started
ENGLISH
ENGLISH
Summary of Contents for A31BF
Page 1: ...ASUS Desktop PC A31BF F31BF K31BF M32BF K30BF User Guide K30BF M32BF A31BF F31BF K31BF ...
Page 8: ...8 BSMI TaiwanWireless Statement Japan RF Equipment Statement KC RF Equipment ...
Page 12: ...12 ...
Page 30: ...30 Chapter 2 Connecting devices to your computer ENGLISH ...
Page 34: ...34 Chapter 3 Using your computer ENGLISH ...
Page 40: ...40 Chapter 4 Connecting to the Internet ENGLISH ...
Page 50: ...50 ...






























