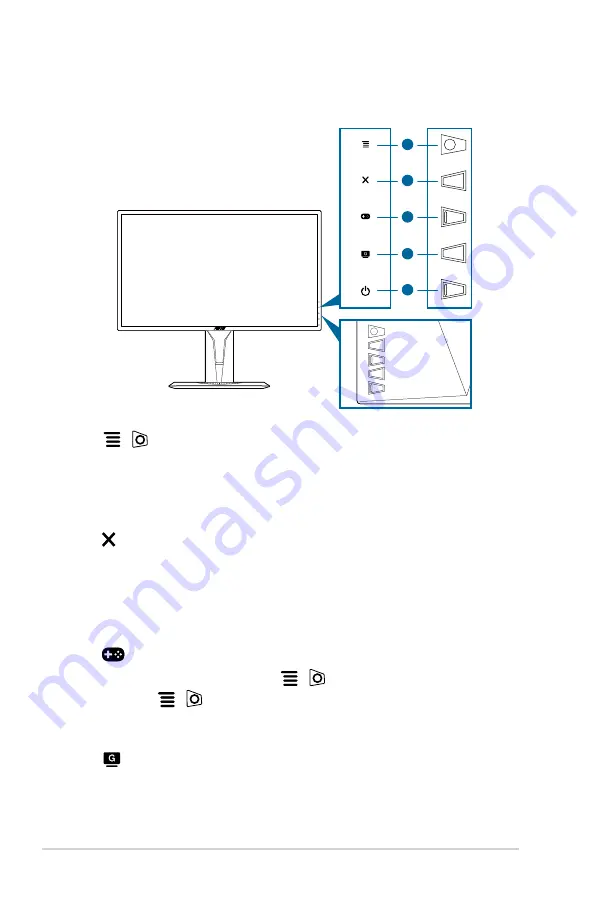
1-2
Chapter 1: Product introduction
1.3 Monitor introduction
1.3.1.
Front.view
1
2
3
4
5
1.
(
5-way) button:
• Turns on the OSD menu. Enacts the selected OSD menu item.
• Increases/Decreases values or moves your selection up/down/left/right.
• Displays the input selection bar when the monitor enters standby mode
or displays the “NO SIGNAL“ message.
2.
button
• Exits the OSD menu item.
• Displays the input selection bar when the monitor enters standby mode
or displays the “NO SIGNAL“ message.
• Toggles the Key Lock function between on and off with a long press for 5
seconds.
3.
button:
• GamePlus hotkey. Move the
(
) button up/down to select and
press
(
) to confirm the function needed.
• Displays the input selection bar when the monitor enters standby mode
or displays the “NO SIGNAL“ message.
4.
button
• GameVisual hotkey. This function contains 7 sub-functions you can
select for your preference.











































