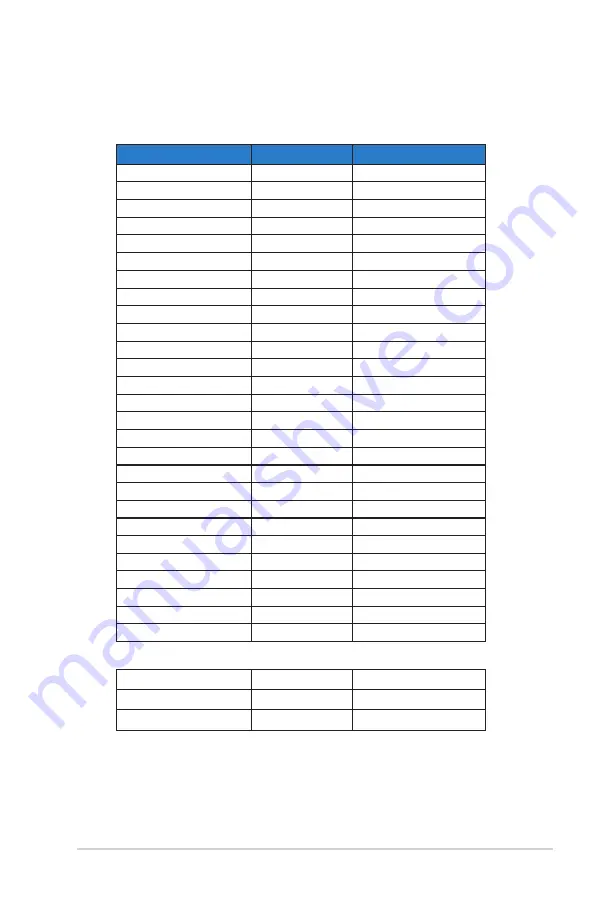
3-11
ASUS LCD Monitor
MG279
Series
3.4
Supported Timing List
VESA/IBM Modes Support Timing(HDMI and DisplayPort
inputs)
Resolution
Refresh Rate
Horizontal Frequency
640x350
70Hz
31.469kHz
640x480
60Hz
31.469kHz
640x480
67Hz
35kHz
640x480
75Hz
37.5kHz
720x400
70Hz
31.469kHz
800x600
56Hz
35.156kHz
800x600
60Hz
37.879kHz
800x600
72Hz
48.077kHz
800x600
75Hz
46.875kHz
832x624
75Hz
49.725kHz
848x480
60Hz
31.02kHz
1024x768
60Hz
48.363kHz
1024x768
70Hz
56.476kHz
1024x768
75Hz
60.023kHz
1152x864
75Hz
67.5kHz
1280x720
60Hz
44.772kHz
1280x800
60Hz
49.702kHz
1280x960
60Hz
60kHz
1280x1024
60Hz
63.981kHz
1280x1024
75Hz
79.976kHz
1366x768
60Hz
47.712kHz
1440x900
60Hz
55.935kHz
1440x900
75Hz
49.725kHz
1680x1050
60Hz
65.29kHz
1680x1050
60Hz
64.674kHz
1920x1080
60Hz
67.5kHz
1920x1080
60Hz
66.587kHz
WQHD Mode
2560x1440
60Hz
88.787kHz
2560x1440(Only for DP)
120Hz
182.817kHz
2560x1440(Only for DP)
144Hz
221.97kHz
* HDMI and DisplayPort, some graphics cards only support up to 1920 x 1200 resolution content
transmission via HDMI. And some graphics cards can’t support 1920x1080 100Hz/120Hz. Please
check with your local distributor or retailer on the hardware limitations of your laptop or desktop.

















