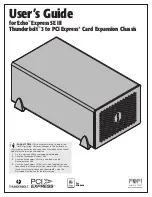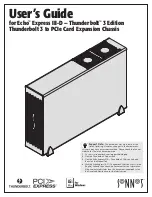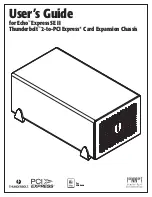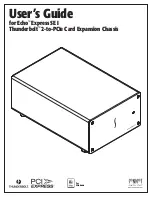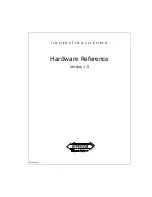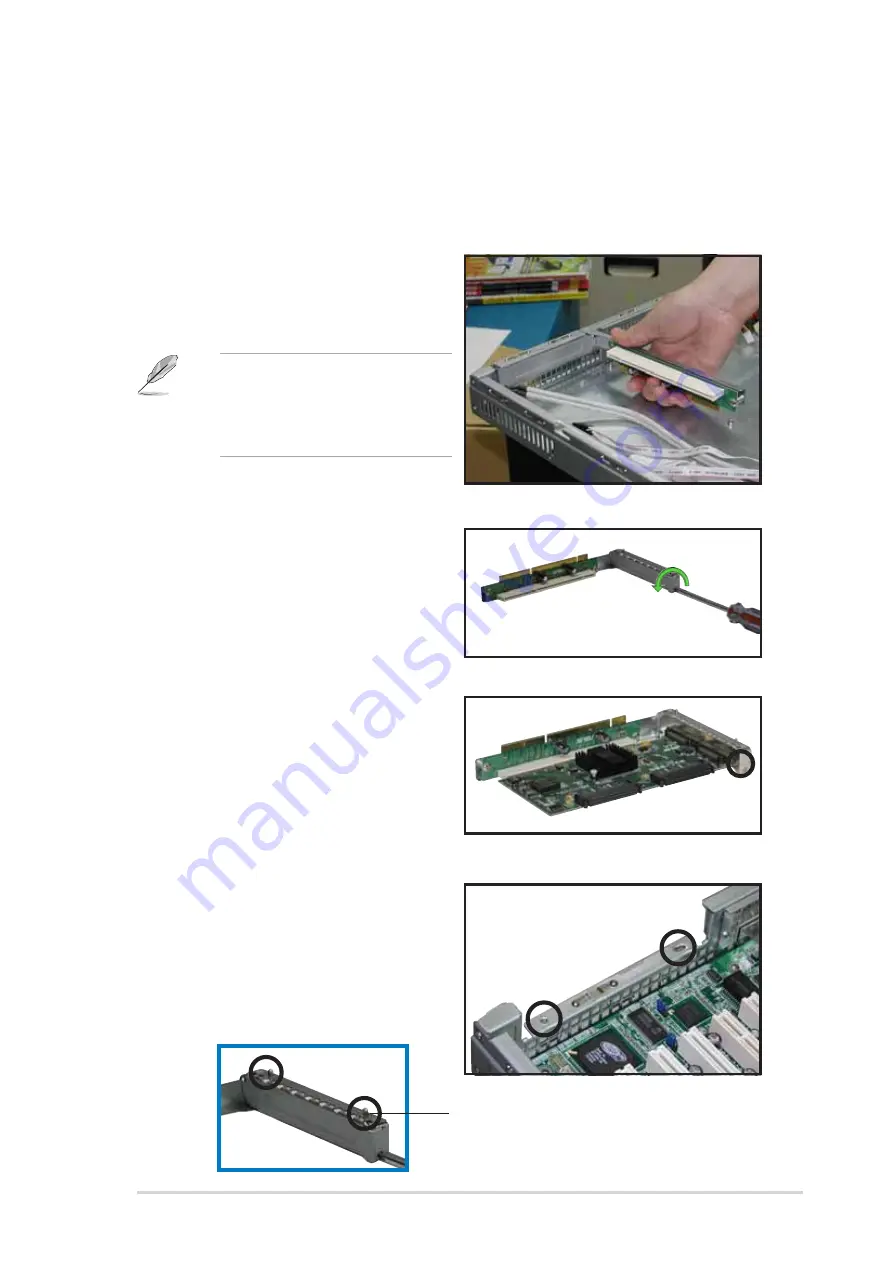
2-11
ASUS R10-A2P4 1U rackmount chassis kit
2.5
Expansion slot
The chassis comes with a riser card bracket. You need to remove the
bracket if you wish to install an PCI-X expansion card.
To install a PCI-X card:
1. Firmly hold a riser card bracket,
then pull it up to detach it from the
PCI-X slot on the motherboard.
2. Use a Phillips (cross) screwdriver
to remove the screw that secures
the slot metal cover.
3. Install a PCI-X card to the bracket
as shown, then secure the card
with a screw.
Install a motherboard
following the steps in section
“2.3.3 Installing a
motherboard.”
4. Take note of the holes on the riser
card bay. The two pegs on the
riser card bracket should match
these holes to ensure that the
bracket is properly in place.
Peg on the riser
card bracket