Reviews:
No comments
Related manuals for 1U Rackmount Chassis Kit R10-A2P4

SnapServer EXP E2000 Expansion Array
Brand: Overland Storage Pages: 2
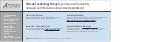
M9018A
Brand: Keysight Pages: 52

Ixia IxOS XGS2 Series
Brand: Keysight Pages: 64

80H10323605A1
Brand: Chenbro Pages: 12

SR209 Plus Series
Brand: Chenbro Pages: 35

RB14604
Brand: Chenbro Pages: 34

387-43596-3300A0
Brand: Chenbro Pages: 35

RB13804N4WFT
Brand: Chenbro Pages: 37

RM138 Series
Brand: Chenbro Pages: 51

RM238 Series
Brand: Chenbro Pages: 71

RSC-2A-SA1-2
Brand: Advanced Industrial Computer Pages: 4

IES-5000 Series
Brand: ZyXEL Communications Pages: 72

















