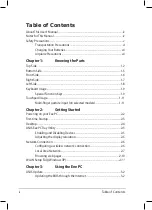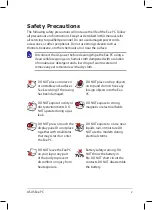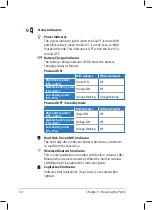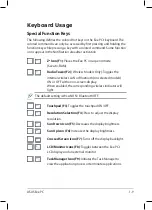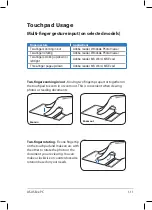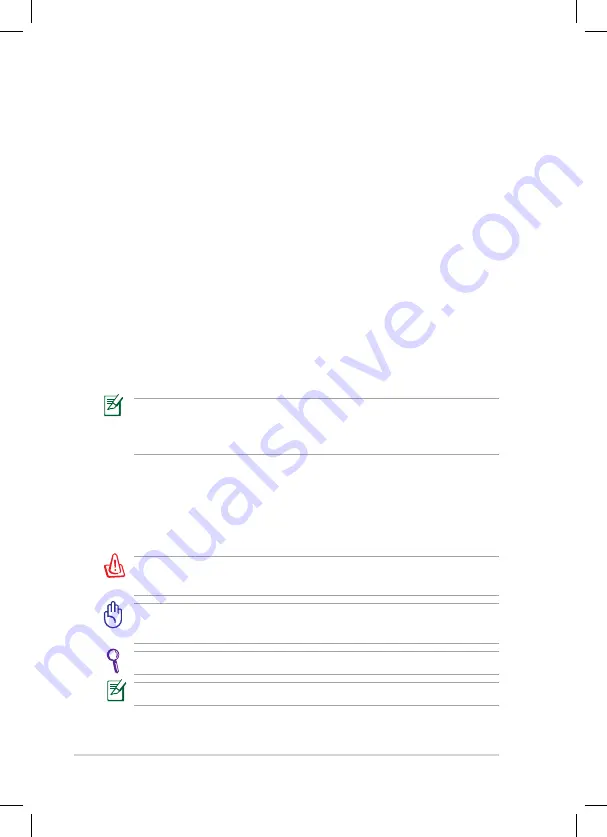
iv
Table of Contents
About This User’s Manual
You are reading the Eee PC User’s Manual. This User’s Manual provides
information regarding the various components in the Eee PC and how to
use them. The following are major sections of this User’s Manual:
1.
Knowing the Parts
Provides information on the Eee PC’s components.
2.
Getting Started
Provides information on getting started with the Eee PC.
3.
Using the Eee PC
Provides information on using the Eee PC’s utilities.
4.
Support DVD & System Recovery
Gives you information on support DVD contents and system
recovery.
5.
Appendix
Gives you safety statements.
The actual bundled applications differ by models and territories.
There may be differences between your Eee PC and the pictures
shown in this manual. Please accept your Eee PC as being correct.
Notes for This Manual
A few notes and warnings are used throughout this guide, allowing you
to complete certain tasks safely and effectively. These notes have different
degrees of importance as follows:
WARNING!
Important information that must be followed for safe
operation.
IMPORTANT!
Vital information that must be followed to prevent
damage to data, components, or persons.
TIP:
Tips for completing tasks.
NOTE:
Information for special situations.