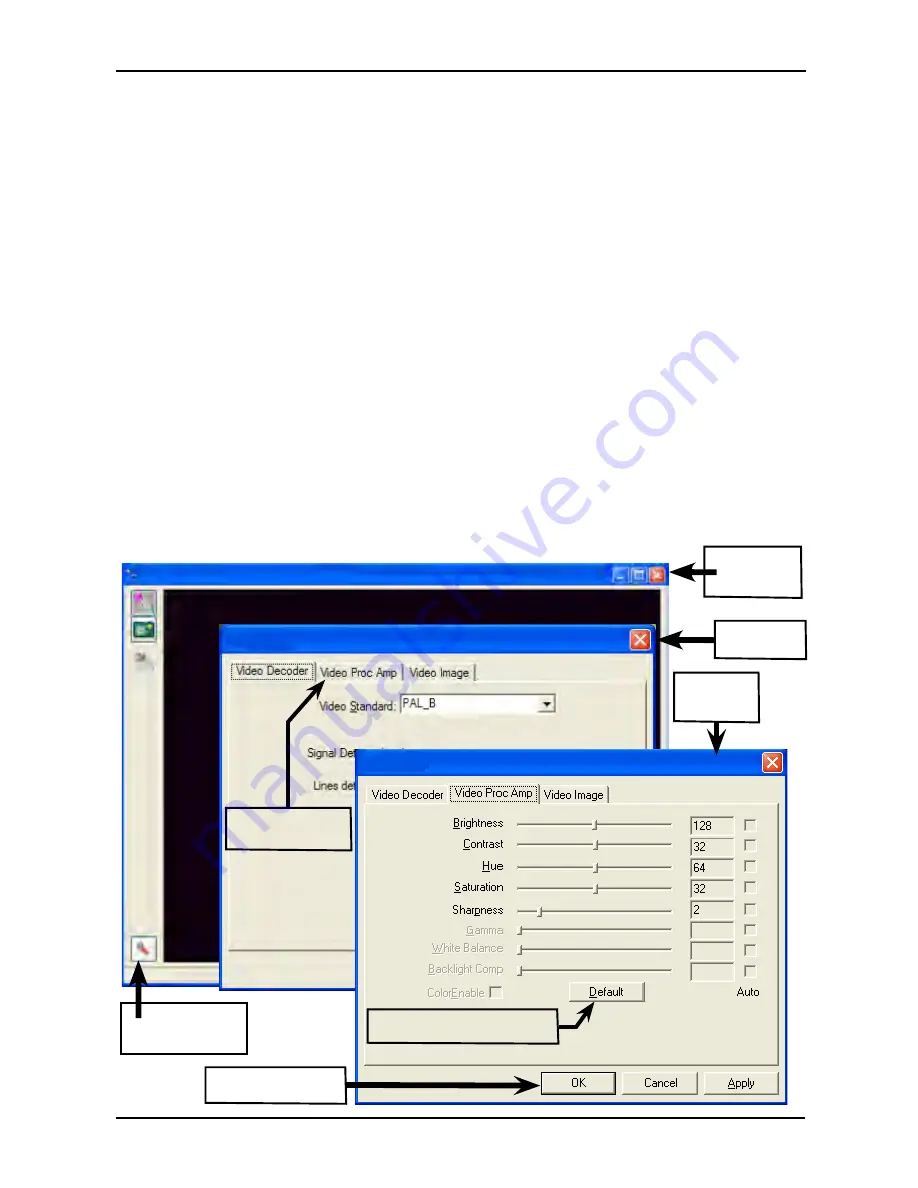
15
USB Video Diagnostic -
If live video is not displayed on the PC monitor of
the Astra System when the imaging software application is running, there could
be a problem with the settings in the software application or with the handpiece .
Perform the following USB Video Diagnostic
procedure to check that the Astra
handpiece is working correctly, the Handpiece Cable is correctly connected
between the Astra System and the computer and the Astra System USB driver files
are installed correctly on the PC .
1 . Go to the
Start
button and select
Programs
.
2 . Select the
Astra
program option and click on
Camera Demonstration
Program
and
observe that the Camera Demonstration Program screen opens .
3 . Depending on the outcome of the diagnostic, perform one of the following:
a . If a live image is correctly displayed, exit from the application and make
sure that the imaging software application is configured correctly .
b . If a live image is not displayed, exit from the application and check the
handpiece, Handpiece Cable and USB driver file installation .
4 . Reset the driver's video settings by performing the following:
a . On the Astra Demonstration Program screen, click the
Properties
button located on the lower left of the live image screen .
b . On the Properties screen select the
VIDEO PROC AMP
tab and then
click the
DEFAULT
button . The image colors should now be correct .
Click
OK
to close the Properties screen and exit from application .
SYSTEM CHECK
Properties
Screen
Video
Proc Amp
Screen
Intraoral Camera Demonstration Program - Astra Intraoral Video Camera
Properties
Properties
Live
Image
Screen
Tab Opens Video
Proc Amp Screen
Default Button: Selects
Default Settings as Shown
Properties
Button:Opens
Properties
Screen
OK Button: Closes
Properties Screen




















