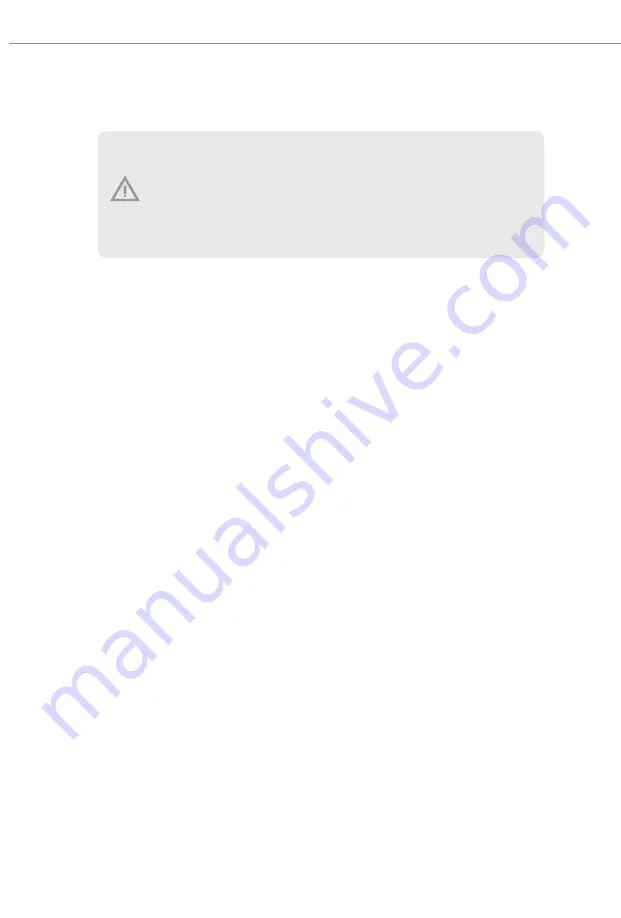
56
ASRock BIOS Flashback feature allows you to update BIOS without powering on the system, even
without CPU.
To use the USB BIOS Flashback function, Please follow the steps below.
1. Download the latest BIOS file from ASRock's website : http://www.asrock.com.
2. Copy the BIOS file to your USB flash drive. Please make sure the file system of
your USB flash drive must be FAT32.
3. Extract BIOS file from the zip file.
4. Rename the file to “
creative.rom
” and save it to the root directory of X: USB flash drive.
5. Plug the 24 pin power connector to the motherboard. Then turn on the power supply's AC
switch.
*There is no need to power on the system.
6. Then plug your USB drive to the USB BIOS Flashback port.
7. Press the BIOS Flashback Switch for about three seconds. Then the LED starts to blink.
8. Wait until the LED stops blinking, indicating that BIOS flashing has been completed.
*If the LED light turns solid green, this means that the BIOS Flashback is not
operating properly. Please make sure that you plug the USB drive to the USB BIOS Flashback
port.
**If the LED does not light up at all then please disconnect power from the system and remove/
disconnect the CMOS battery from the motherboard for several minutes. Reconnect power
and battery and try again.
Before using the BIOS Flashback function, please suspend BitLocker and any encryption
or security relying on the TPM. Make sure that you have already stored and backup-ed
the recovery key. If the recovery key is missing while encryption is active, the data will stay
encrypted and the system will not boot into the operating system. It is recommended to dis-
able fTPM before updating the BIOS. Otherwise an unpredictable failure may occur.
Summary of Contents for X670E PRO RS
Page 1: ......
Page 20: ...16 Carefully place the CPU in as flat as possible Do not drop it 4 1 2 A B 3...
Page 23: ...19 X670E Pro RS 4 3 C P U _ F A N 1...
Page 24: ...20 Installing the CPU Cooler Type 2 2 1...
Page 25: ...21 X670E Pro RS 3 4 C P U _ F A N 1...
Page 27: ...23 X670E Pro RS Installing the CPU Cooler Type 3 2 1...
Page 28: ...24 4 3...
Page 29: ...25 X670E Pro RS 5 C P U _ F A N 1...
Page 32: ...28 1 2 3...
Page 34: ...30 2 5 Installing the Motherboard...
Page 35: ...31 X670E Pro RS 2 6 Installing SATA Drives 1 2 Optical Drive SATA Drive SATA Data Cable...
Page 36: ...32 3 4 SATA Power Connector SATA Data Connector...
Page 37: ...33 X670E Pro RS 2 7 Installing a Graphics Card 1 CLICK...
Page 39: ...35 X670E Pro RS 2 8 Connecting Peripheral Devices...
Page 40: ...36 2 9 Connecting the Power Connectors 7 3 5 7 9...






























