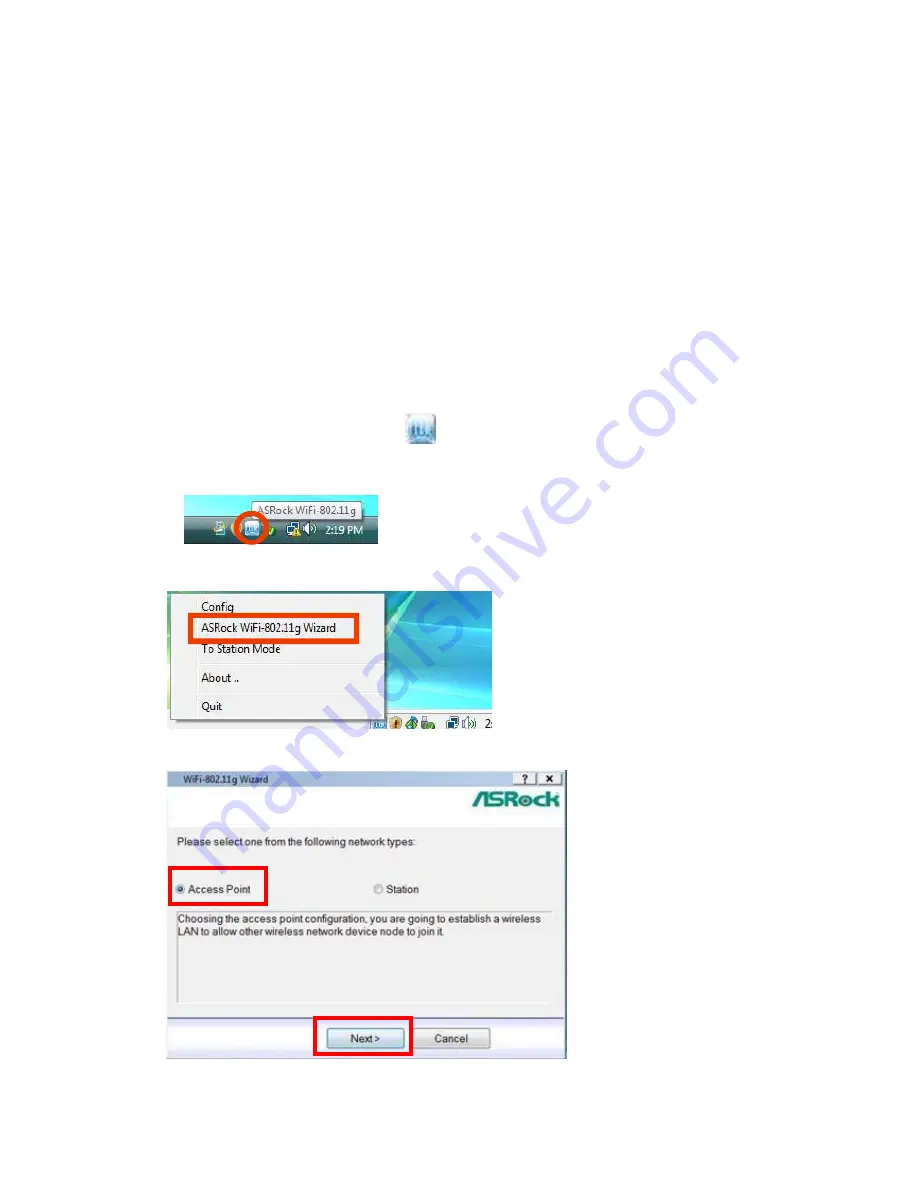
9
3. General Setup with ASRock WiFi-802.11g Wizard
If you want to easily set up ASRock WiFi-802.11g for general use, please use ASRock
WiFi-802.11g Wizard and follow below procedures according to the mode you
choose.
Here we take Windows
®
Vista
TM
for example in the following pictures. Since
the setup procedures are quite similar in different operating systems, please refer to
below procedures when setting up ASRock WiFi-802.11g wizard under other
operating systems.
3.1 Setting up the AP Mode
1. Move your mouse cursor to the
icon on the Windows
®
taskbar and
right-click the icon.
2. Select
ASRock WiFi-802.11g Wizard
to launch the WiFi setup wizard.
3. Select
Access Point
and click
Next
.
Summary of Contents for WiFi-802.11g
Page 1: ...1 ASRock WiFi 802 11g Module Operation Guide ...
Page 8: ...8 Station 2 Station 1 ASRock MB With WiFi 802 11g Module ...
Page 15: ...15 9 Key in the Network password and confirm 10 Click Finish ...
Page 20: ...20 10 Click Finish ...
Page 33: ...33 9 Key in the Network password and confirm 10 Click Finish ...
























