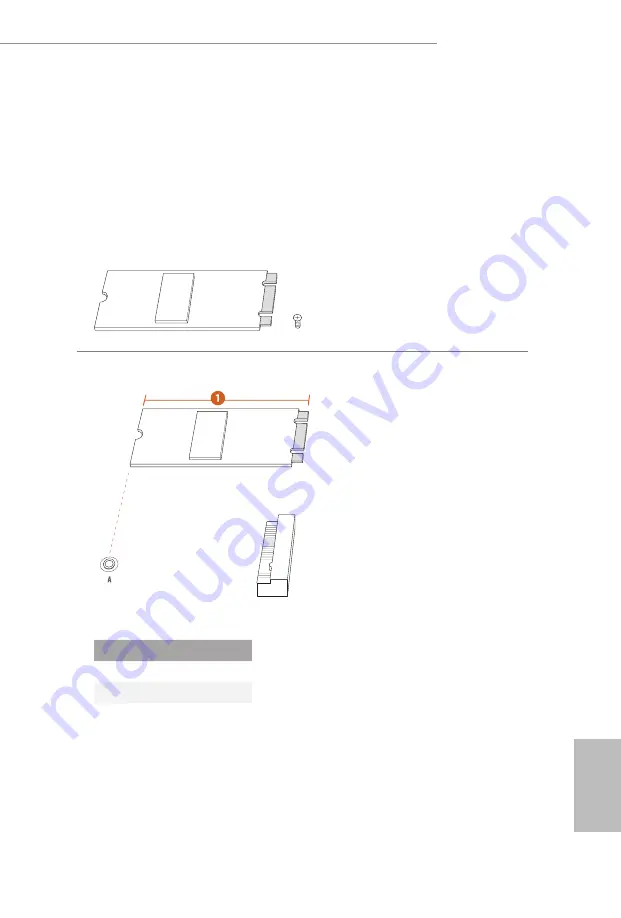
English
73
X670E Taichi Carrara
2.17 M.2 SSD Module Installation Guide (M2_3)
The M.2 is a small size and versatile card edge connector that aims to replace mPCIe and
mSATA. The Hyper M.2 Socket (M2_3, Key M) supports type 2280 PCIe Gen4x4 (64 Gb/s)
mode.
Installing the M.2 SSD Module
Step 1
Prepare a M.2 SSD module and the
screw.
Step 2
Depending on the PCB type and
length of your M.2 SSD module, find
the corresponding nut location to be
used.
No.
1
Nut Location
A
PCB Length
8cm
Module Type
Type2280
Summary of Contents for Taichi Carrara X670E
Page 1: ......
Page 22: ...English 18 Carefully place the CPU in as flat as possible Do not drop it 4 1 2 A B 3 ...
Page 25: ...English 21 X670E Taichi Carrara 4 3 C P U _ F A N 1 ...
Page 26: ...English 22 Installing the CPU Cooler Type 2 2 1 ...
Page 27: ...English 23 X670E Taichi Carrara 3 4 C P U _ F A N 1 ...
Page 29: ...English 25 X670E Taichi Carrara Installing the CPU Cooler Type 3 2 1 ...
Page 30: ...English 26 4 3 ...
Page 31: ...English 27 X670E Taichi Carrara 5 C P U _ F A N 1 ...
Page 34: ...English 30 1 2 3 ...
Page 36: ...English 32 2 5 Installing the Motherboard ...
Page 38: ...English 34 3 4 SATA Power Connector SATA Data Connector ...
Page 39: ...English 35 X670E Taichi Carrara 2 7 Installing a Graphics Card 1 CLICK ...
Page 41: ...English 37 X670E Taichi Carrara 2 8 Connecting Peripheral Devices ...
Page 42: ...English 38 2 9 Connecting the Power Connectors 7 3 5 7 9 ...
Page 43: ...English 39 X670E Taichi Carrara 2 10 Power On 2 3 4 1 ...








































