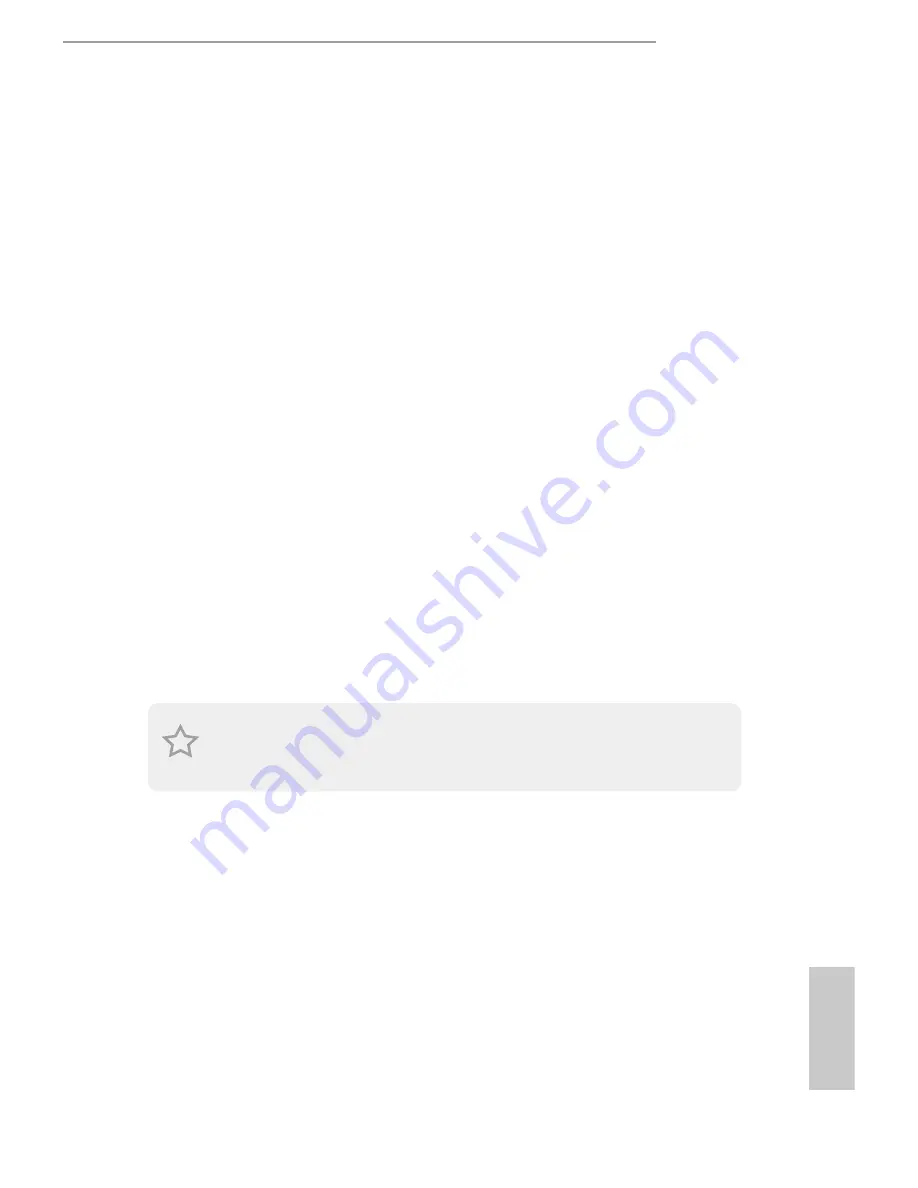
NUC BOX 6100
14
15
English
Chapter 4 Software and Utilities Operation
4.1 Installing Drivers
The Support CD that comes with the motherboard contains necessary drivers and
useful utilities that enhance the motherboard’s features.
Running The Support CD
To begin using the support CD, insert the CD into your CD-ROM drive. The CD
automatically displays the Main Menu if “AUTORUN” is enabled in your computer.
If the Main Menu does not appear automatically, locate and double click on the file
“ASRSETUP.EXE” in the Support CD to display the menu.
Drivers Menu
The drivers compatible to your system will be auto-detected and listed on the
support CD driver page. Please click
Install All
or follow the order from top to
bottom to install those required drivers. Therefore, the drivers you install can work
properly.
Utilities Menu
The Utilities Menu shows the application software that the motherboard supports.
Click on a specific item then follow the installation wizard to install it.
To improve Windows 7 compatibility, please download and install the following hot fix
provided by Microsoft.
“KB2720599”: http://support.microsoft.com/kb/2720599/en-us






























