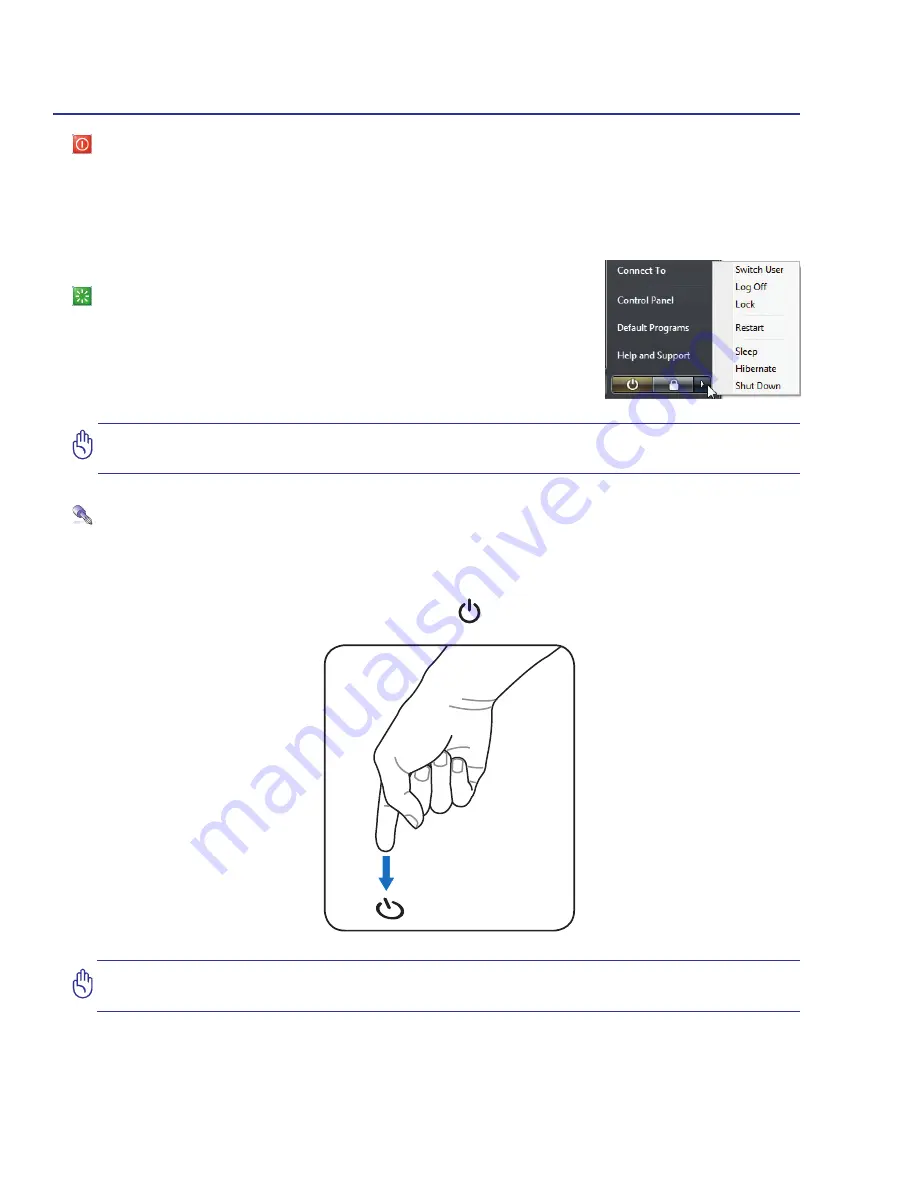
18
3
Getting Started
IMPORTANT! To protect the hard drive, wait at least 5 seconds after turning OFF your
Notebook PC before turning it back ON.
IMPORTANT! Do not use emergency shutdown while data is being written; doing so
can result in loss or destruction of your data.
Emergency Shutdown
In case your operating system cannot properly turn OFF or restart, there is a manual way to
shutdown your Notebook PC:
Power Options
The power switch turns ON and OFF the Notebook PC or putting the Notebook PC into sleep
or hibernation modes. Actual behavior of the power switch can be customized in Windows
Control Panel “Power Options.”
For other options, such as “Switch User, Restart, Sleep, or Shut Down,” click the arrowhead
next to the lock icon.
Restarting or Rebooting
After making changes to your operating system, you may be
prompted to restart the system. Some installation processes will
provide a dialog box to allow restart. To restart the system manually,
choose Restart.
Hold the power switch over 4 seconds






























