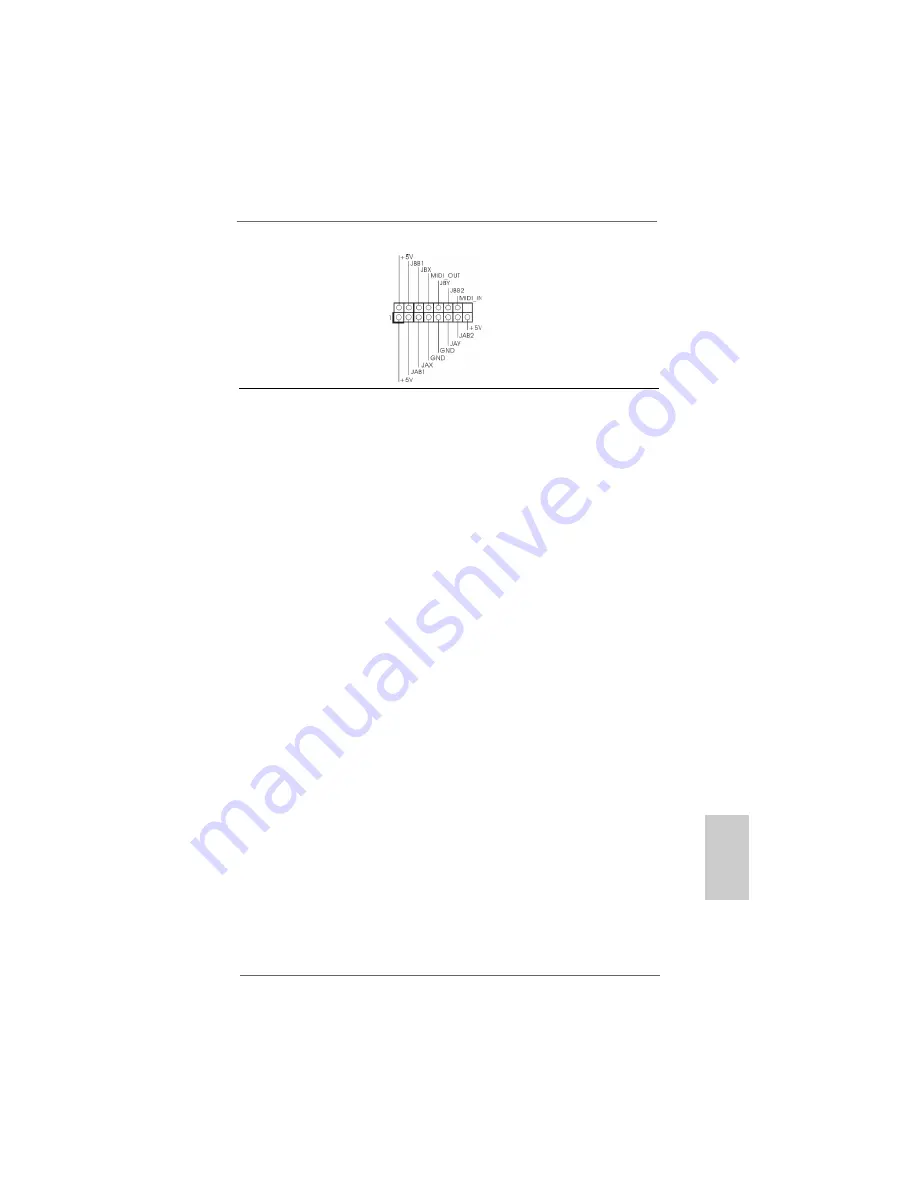
6 9
6 9
6 9
6 9
6 9
ASRock K8Upgrade-NF3 Motherboard
Connettore porta giochi
Connettere un cavo Game a
(15-pin GAME1)
questo connettore solo se la
(vedi p.2 item 21)
porta giochi è installata.
2.6
2.6
2.6
2.6
2.6 Installazione di Hard Disk A
Installazione di Hard Disk A
Installazione di Hard Disk A
Installazione di Hard Disk A
Installazione di Hard Disk ATTTTTA Seriali (SA
A Seriali (SA
A Seriali (SA
A Seriali (SA
A Seriali (SATTTTTA)
A)
A)
A)
A)
Questa scheda madre supporta hard disk Serial ATA (SATA). Potete installare hard
disk SATA su questa scheda madre per dispositivi di immagazzinamento interni.
Questa sezione illustra come installare hard disk SATA.
1° PASSO: Installare gli Hard Disk SATA negli spazi per le unità disco del telaio.
2° PASSO: Collegare il cavo d’alimentazione SATA al disco rigido SATA.
3° PASSO: Collegare un’estremità del cavo dati SATA al connettore SATA della
motherboard.
4° PASSO: Collegare l’altra estremità del cavo dati SATA all’hard disk SATA.
ItalianoItalianoItalianoItalianoItaliano
2.8 Installazione di Windows 2000 / Windows XP /
2.8 Installazione di Windows 2000 / Windows XP /
2.8 Installazione di Windows 2000 / Windows XP /
2.8 Installazione di Windows 2000 / Windows XP /
2.8 Installazione di Windows 2000 / Windows XP /
Windows XP 64 bit con funzioni RAID
Windows XP 64 bit con funzioni RAID
Windows XP 64 bit con funzioni RAID
Windows XP 64 bit con funzioni RAID
Windows XP 64 bit con funzioni RAID
Se si desidera installare Windows 2000, Windows XP o Windows XP 64 bit sui
dischi rigidi SATA con funzioni RAID, seguire le istruzioni in basso.
1° PASSO: Creare un dischetto driver SATA.
A.
Inserire il CD di supporto ASRock nel lettore ottico prima di accendere il
sistema. (NON inserire nessun dischetto floppy nel drive in questo momento!)
B.
Durante la fase di POST, all’inzio del boot-up del sistema, premere il tasto
<F11>. Apparirà una finestra per la selezione dei dispositivi boot. Scegliere
CD-ROM come dispositivo di boot. Durante la fase di POST, all’inzio del boot-
up del sistema, premere il tasto <F11>. Apparirà una finestra per la selezione
dei dispositivi boot. Scegliere CD-ROM come dispositivo di boot .
C.
Quando sullo schermo compare il messaggio: ”Do you want to generate
Serial ATA driver diskette [Y/N]?” (Vuoi creare un dischetto di driver Serial
ATA [Y/N]?), premere <Y>.
D.
Di seguito ci sarà questo messaggio:
Please insert a diskette into the floppy drive.
WARNING! Formatting the floppy diskette will
2.7 Installazione del driver Realtek Audio per Windows ME
2.7 Installazione del driver Realtek Audio per Windows ME
2.7 Installazione del driver Realtek Audio per Windows ME
2.7 Installazione del driver Realtek Audio per Windows ME
2.7 Installazione del driver Realtek Audio per Windows ME
Se il sistema è Windows ME, assicurarsi di installare il driver USB 2.0 prima di
installare il driver Realtek Audio; per l’installazione di altri driver, attenersi all’ordine
dei driver del nostro CD d’installazione.
Summary of Contents for K8UPGRADE-NF3
Page 17: ...1 7 1 7 1 7 1 7 1 7 ASRock K8Upgrade NF3 Motherboard...
Page 18: ...1 8 1 8 1 8 1 8 1 8 ASRock K8Upgrade NF3 Motherboard...
Page 19: ...1 9 1 9 1 9 1 9 1 9 ASRock K8Upgrade NF3 Motherboard...
Page 20: ...2 0 2 0 2 0 2 0 2 0 ASRock K8Upgrade NF3 Motherboard...
Page 21: ...2 1 2 1 2 1 2 1 2 1 ASRock K8Upgrade NF3 Motherboard...
Page 23: ...2 3 2 3 2 3 2 3 2 3 ASRock K8Upgrade NF3 Motherboard...
Page 24: ...2 4 2 4 2 4 2 4 2 4 ASRock K8Upgrade NF3 Motherboard SATA2 SATA1...
Page 25: ...2 5 2 5 2 5 2 5 2 5 ASRock K8Upgrade NF3 Motherboard CD1...
Page 26: ...2 6 2 6 2 6 2 6 2 6 ASRock K8Upgrade NF3 Motherboard...
Page 27: ...2 7 2 7 2 7 2 7 2 7 ASRock K8Upgrade NF3 Motherboard...
Page 29: ...2 9 2 9 2 9 2 9 2 9 ASRock K8Upgrade NF3 Motherboard...
Page 86: ......
Page 87: ......
Page 88: ......
Page 89: ......
Page 90: ......
Page 91: ......
Page 92: ......
Page 93: ......
Page 94: ......
Page 95: ......
Page 96: ......
















































