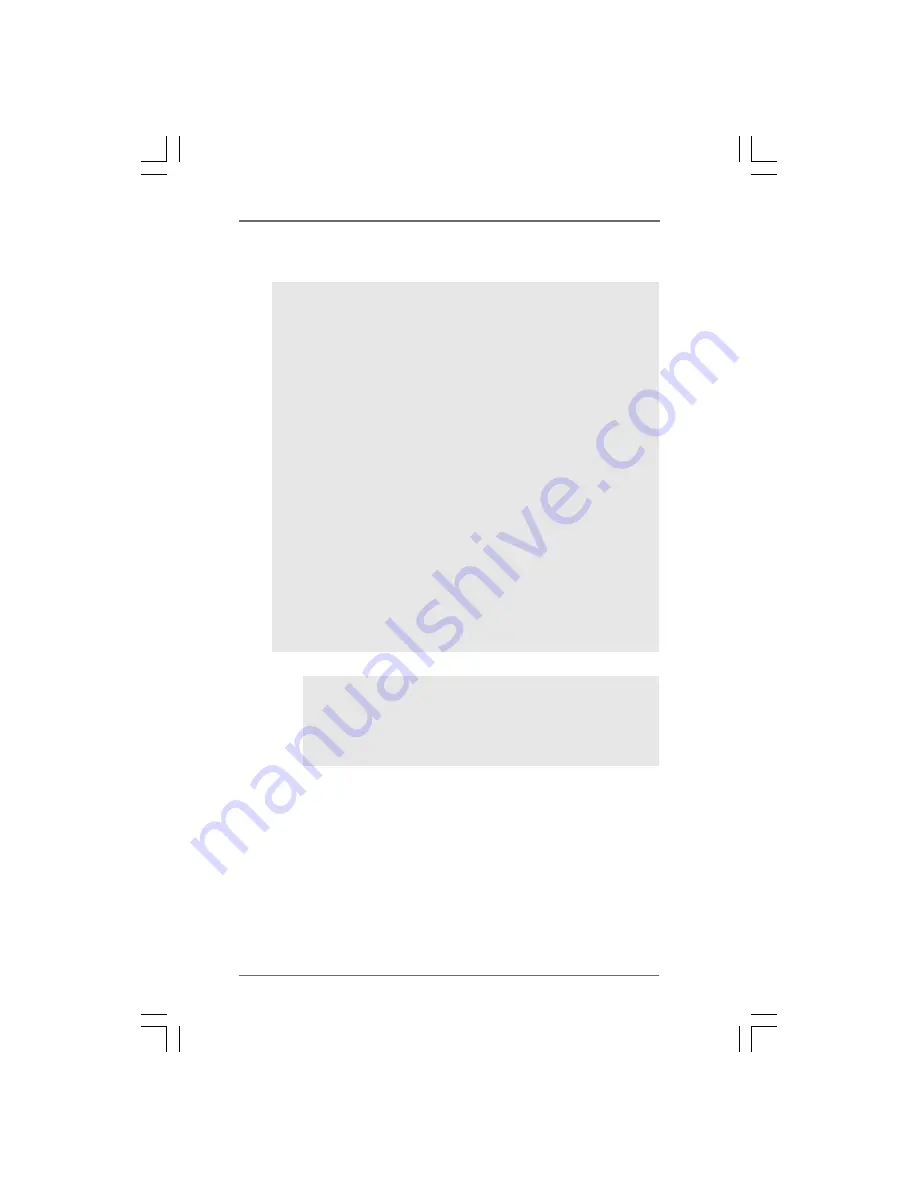
5
2.2 RAID Configurations Precautions
1.
Please use two new drives if you are creating a RAID 0
(striping) array for performance. It is recommended to
use two SATA drives of the same size. If you use two
drives of different sizes, the smaller capacity hard disk
will be the base storage size for each drive. For
example, if one hard disk has an 80GB storage capacity
and the other hard disk has 60GB, the maximum storage
capacity for the 80GB-drive becomes 60GB, and the
total storage capacity for this RAID 0 set is 120GB.
2.
You may use two new drives, or use an existing drive
and a new drive to create a RAID 1 (mirroring) array for
data protection (the new drive must be of the same size
or larger than the existing drive). If you use two drives
of different sizes, the smaller capacity hard disk will be
the base storage size. For example, if one hard disk has
an 80GB storage capacity and the other hard disk has
60GB, the maximum storage capacity for the RAID 1 set
is 60GB.
3.
Please verify the status of your hard disks before you
set up your new RAID array.
WARNING!!
Please backup your data first before you create RAID functions.
In the process you create RAID, the system will ask if you want to “Clear
Disk Data” or not. It is recommended to select “Yes”, and then your future
data building will operate under a clean environment.




























