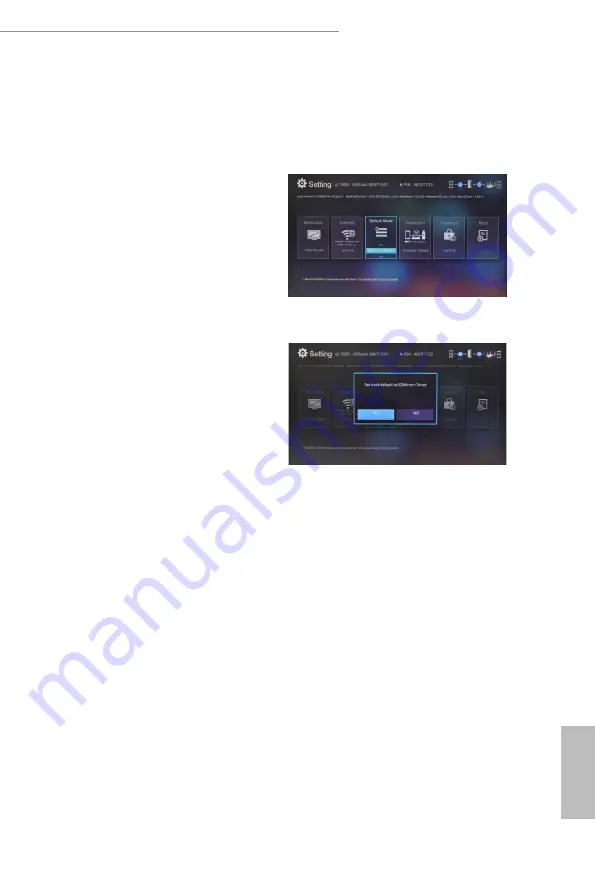
12
13
English
ASRock HDMI 2-in-1 Router
2.3.3 Select a boot up mode
To set up the boot up mode priority, open the EZCast app on your smart device and tap
Settings. The Setting screen appears on your display.
1.
Use your EZCast device as a remote
controller and highlight to select
Default Mode
on your display.
2.
Tap up and down to toggle among
options. Tap
OK
to select.
3.
Tap
YES
to confirm.
•
EZCast (Default) :
The H2R dongle is controlled by the EZCast app. You can use the functions in the
EZCast app to mirror the screen of your smart device to the display.
•
ETimer:
If your device is a Miracast-compatible Android device, you can select
ETimer as the default mode. H2R will stay at EZMirror (Miracast) mode,
and then switch to EZCast mode 120 seconds after the dongle boots up.
NOTE: To check whether your Android device is compatible with Miracast, swipe down from the top of the
device’s screen and click the miracast icon (the icon will vary depending on the brand of your device).
•
EAP:
H2R will support both EZMirror (Miracast) and EZCast mode all the time.
Connect your Miracast-compatible device and the H2R dongle to your AP router,
and then you can use the miracast screen mirroring.
NOTE: For detailed instructions, please refer to the section entitled “Mirroring your screen to a TV/moni-
tor or projector”.
Summary of Contents for H2R
Page 1: ......






























