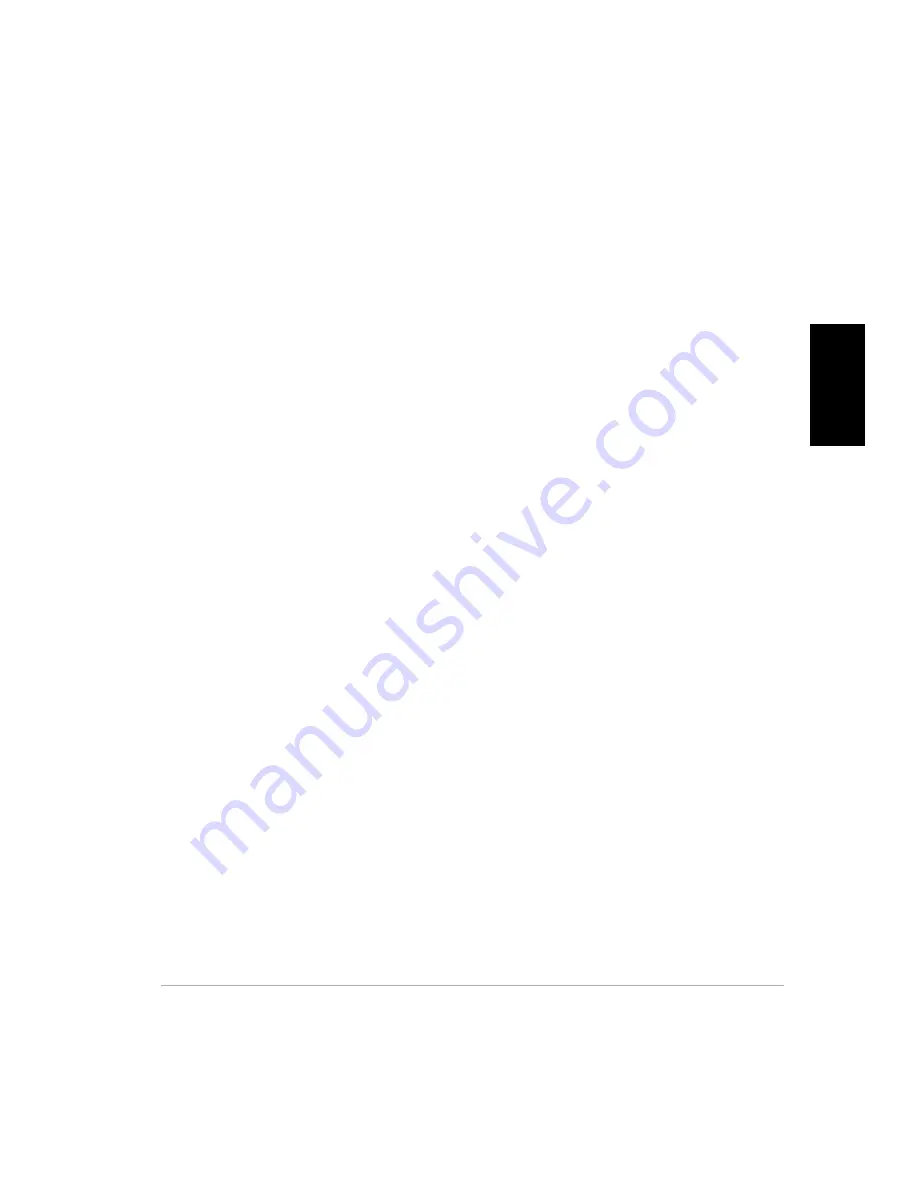
Survey P
lann
ing
Survey Planning
19
file locations, the software will be unable to recognize the location of a requested data
file. Find a comfortable working setup and stay with it to remove chances for error.
Q: What is a feature file?
A: A feature file contains a list of the features that are to be logged in the field. This
file is created in the office with the Processor Feature Editor and then transferred to
the FS/2. Most features will have a list of associated descriptive attributes, although
some features may not have these additional information layers. Attributes can be
numbers, text, or menu items. There is no limit to the number of attributes you can
link to a feature. The feature file also describes the point symbols, line colors, line
styles, fill colors, and fill styles used when displaying logged features in the Map
View.
Q: How do I upload feature and waypoint files to the handheld?
A: Files are transferred between the PC and FS/2 using the Transfer dialog. Begin by
opening the Transfer module from the Project Control menu, or use the Tools menu in
the header bar. Once you’ve opened the Transfer module, turn on the FS/2 and exit
the FAMlog software (use the shift key and select the EXIT softkey, release the shift
key and type “Y” to confirm your exit) Now connect your FS/2 to the PC using the
supplied cable. Once you’re connected to the PC, type HCOM at the DOS prompt,
and press the yes key to launch the HCOM File Transfer Utility. Once you’ve
accomplished these steps, select and press the “Transfer information between the PC
and the handheld device” button in the open Transfer Data dialog. You’ll see a
simplified Transfer dialog for viewing, transfer, and file deleting on the handheld.
Q: How do I download files from the GPS receiver?
A: GPS measurement data and any integrated feature & attribute information are
stored on the SuperCA-12 GPS receiver. These integrated files are transferred to the
PC through the Download module in Reliance Processor. The first step in transferring
files is to connect your receiver to a PC serial port using the standard female DB9
connector in your backpack system. If you’re working with a base station, use the
DB9 female connector supplied with the standard base receiver cable. Now turn on
the GPS receiver. Next, press the “Download GPS data from the GPS receiver”
button on the Transfer Data dialog. This will start the Download dialog. You should
now be able to view, download, and delete files from any Ashtech GPS receiver
connected to the system. Make sure you select the correct path for your data files
before transferring data. Remember to turn off the GPS receiver when you’re done
with the file transfer process.
Q: What is the difference between submeter, decimeter, and centimeter
processing?
A: Submeter processing uses smoothed C/A code data, and is available from all GPS
receivers. Decimeter processing requires either the purchase of a Decimeter system,
or an upgrade to your Submeter equipment. Decimeter results are obtained by using
Summary of Contents for Reliance FS/2
Page 2: ...ii Reliance with FS 2 Field Operations Manual FS 2 Screen Map...
Page 6: ...vi Reliance with FS 2 Field Operations Manual...
Page 14: ...xiv Reliance with FS 2 Field Operations Manual...
Page 26: ...10 Reliance with FS 2 Field Operations Manual...
Page 150: ...134 Reliance with FS 2 Field Operations Manual...
Page 158: ...B 4 Reliance with FS 2 Field Operations Manual...
Page 160: ...C 2 Reliance with FS 2 Field Operations Manual Figure C 1 FS 2 Handheld Controller...
Page 170: ...C 12 Reliance with FS 2 Field Operations Manual...
Page 176: ...E 4 Reliance with FS 2 Field Operations Manual...
Page 182: ...F 6 Reliance with FS 2 Field Operations Manual...
















































