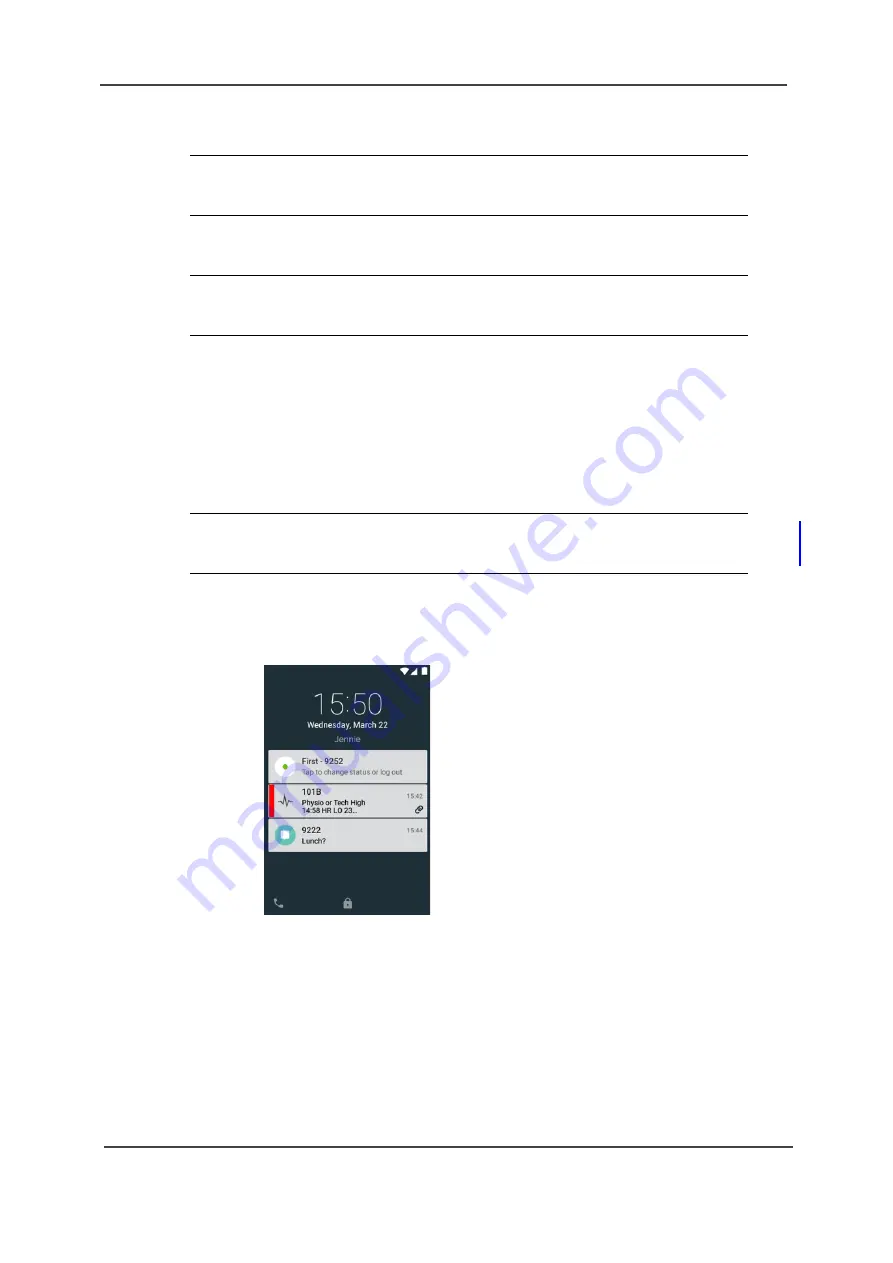
TD 93066EN
User Manual
Ascom Myco Smartphone
11. Notifications
71
14 May 2018 / Ver. K
how alerts are indicated in the top display, refer to
A top display notification usually consists of both an icon to indicate the notification type, and a
short text describing the content and sender. The text can be presented in one, or two, rows.
11.4 Lock Screen Notifications
Notifications from Ascom Myco as well as third-party apps are displayed on the lock screen.
Ascom Myco specific notifications receive a higher priority than third-party notifications and are
therefore displayed higher up on the screen.
The notifications are sorted by type. The notifications of the same type are sorted by time
stamp. Order from top to bottom are: Alarms, warnings, alerts, messages, missed calls, 3rd
party notifications.
Figure 54. Lock screen notifications.
Depending on configuration, the amount of shown content of the notifications on the lock
screen can be set to:
• Show all notification content – Notifications and all of their content are shown on the lock
screen.
• Show all notifications but hide sensitive content – Notifications are shown on the lock
screen, but the content is hidden so that only the name of the source of the notification is
shown. For example, “Myco Launcher – Contents hidden” is shown for all alerts.
NOTE: If the handset does not have the Ascom Myco Launcher enabled, the top
display can be configured to show notifications from applications available
Configuration Manual, Ascom Myco Smartphone
NOTE: The top display text can be flipped upside down, if the handset is carried in a
way that makes it difficult to read, refer to
NOTE: Notifications with system dependent information can be shown in the
dedicated area on the lock screen above standard notifications. These
notifications are provided by the system and cannot be removed
a
.
a.This only applies to the Ascom Myco 2 handset used in DECT environment.
















































