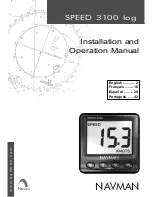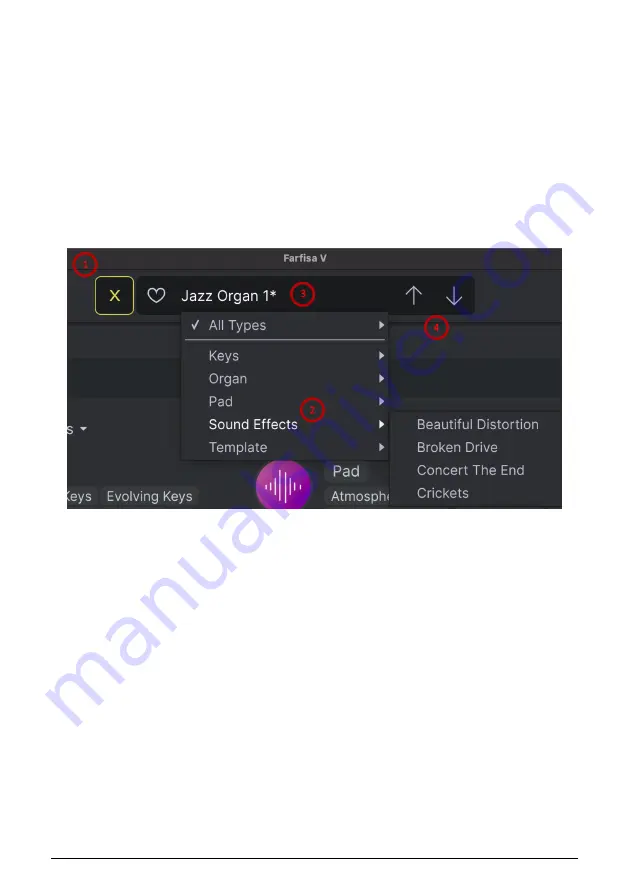
3.2.2. Browsing Presets
Farfisa V comes packed with lots of great-sounding factory presets and we hope you'll
create many more of your own custom presets. To help you search through large numbers
of presets, we have a powerful preset browser with a number of features to help you find
sounds quickly.
On the left-center of the Farfisa V upper toolbar is an icon that looks like books on a shelf
(|||\). This is the icon for the Preset library and browser. Clicking on this brings up a SEARCH
screen that occupies the whole window (except the upper and lower toolbars). This is a
great place to search for exactly the right preset. Its features are explained in detail in the
next chapter
.
To return to the main screen, press the orange "X" at the same location where the Preset
library icon was (upper toolbar to the left of the current preset name).
The browsing features of the Toolbar (shown above) include the following:
1. The
Preset Browser Button
(shown above as an X) closes the preset browser.
This is covered in detail in the next chapter,
2. The
Preset Filter
(set to "Sound Effects" in the image above) helps you narrow
down your selection. For example, you can narrow your search to only include
presets tagged with Keys, Organ, or Pad so that you can find those sounds more
quickly. To use this feature, click this section to open a pull-down menu and select
any preset from the various categories ("Keys" "Sound Effects" "Pad" etc.). This will
load that preset and set the filter to only show you other sound tagged. You can
now use the Preset Name or Arrow Icons to step through the filtered options. To
reset the filter and show you all options, open the menu and select any preset
from the "ALL TYPES" menu.
3. The
Preset Name
is shown in the center of the toolbar. Clicking on the name
reveals a pull- down menu with other available presets. Click on any name to
load that preset or click away from the menu to close it.
4. The
Arrow icons
select the previous or next preset in the filtered list. This is the
same as clicking on the preset name and selecting the next option in the list, but
does it with only one click.
Arturia - User Manual Farfisa V - User Interface
22