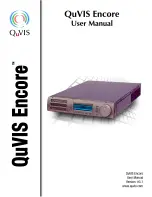2
1.
Appearance ...............................................................................................................................1
2. Beginning Use...............................................................................................................................2
2.1 Charge the battery ...............................................................................................................2
2.2 Use the storage card ............................................................................................................2
2.3 Hot plug of storage card......................................................................................................2
2.4 Memory space .....................................................................................................................3
2.5 Power on/off........................................................................................................................3
2.6 Connect to wireless networks..............................................................................................3
3. Home Screen .................................................................................................................................5
3.1 Status and notifications .......................................................................................................5
3.2 Shortcuts to Add widgets ....................................................................................................7
3.3 Finger gestures ....................................................................................................................7
3.4 Coping files to and from the storage card ...........................................................................8
3.5 Searching the device and the web .......................................................................................9
4. Personalizing...............................................................................................................................10
4.1 Change the Notification ringtone ......................................................................................10
4.2 Change your wallpaper .....................................................................................................10
4.3 Personalize your Home screen with widgets..................................................................... 11
4.4 Rearrange or remove widgets and icons on your Home screen ........................................12
5. Web browsing..............................................................................................................................13
6 Manage Applications....................................................................................................................14
7. Typical applications introduction ................................................................................................15
7.1 Music Player .....................................................................................................................15
7.2 Video Player ......................................................................................................................17
7.3 Gallery...............................................................................................................................18
7.4 Explorer.............................................................................................................................21
7.5 Instant Messaging tools.....................................................................................................22
7.6 Emails ...............................................................................................................................22
8. Settings........................................................................................................................................23
8.1 Wireless & networks .........................................................................................................23
8.2 Sound ................................................................................................................................23
8.3 Display ..............................................................................................................................24
8.4HDMI.................................................................................................................................25
8.5 Screen shot setting ............................................................................................................25
8.6 Storage ..............................................................................................................................26
8.7 Apps ..................................................................................................................................26
8.8 Accounts& Sync................................................................................................................27
8.9 Location service ................................................................................................................28
8.10 Security settings ..............................................................................................................28
8.11 Language & Keyboard setting.........................................................................................28
8.12 Backup &reset.................................................................................................................28
8.13Date & Time setting .........................................................................................................29
8.14Accessibility.....................................................................................................................30
8.15Developer options ............................................................................................................30
8.16About Device ...................................................................................................................31
9. Troubleshooting ..........................................................................................................................32
9.1 Force shutdown .................................................................................................................32
9.2 Restore default settings .....................................................................................................32
9.3 System updating................................................................................................................32
9.4 Reset..................................................................................................................................32
10 FCC Statement