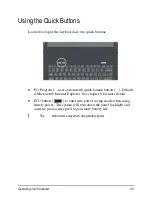Operating Your Computer
2-1
Chapter 2
Operating Your Computer
This chapter provides information about the use of the computer.
If you are new to computers, reading this chapter will help you learn the
operating basics. If you are already a computer user but are new to
notebook computers, you may choose to read only the parts containing
information unique to your computer.
Described in this chapter are the operating basics of these components:
Starting and stopping the computer
Quick buttons
Keyboard
Touchpad
DVD drive
Video features
Audio features
Communication features
Fingerprint sensor
CHAPTER