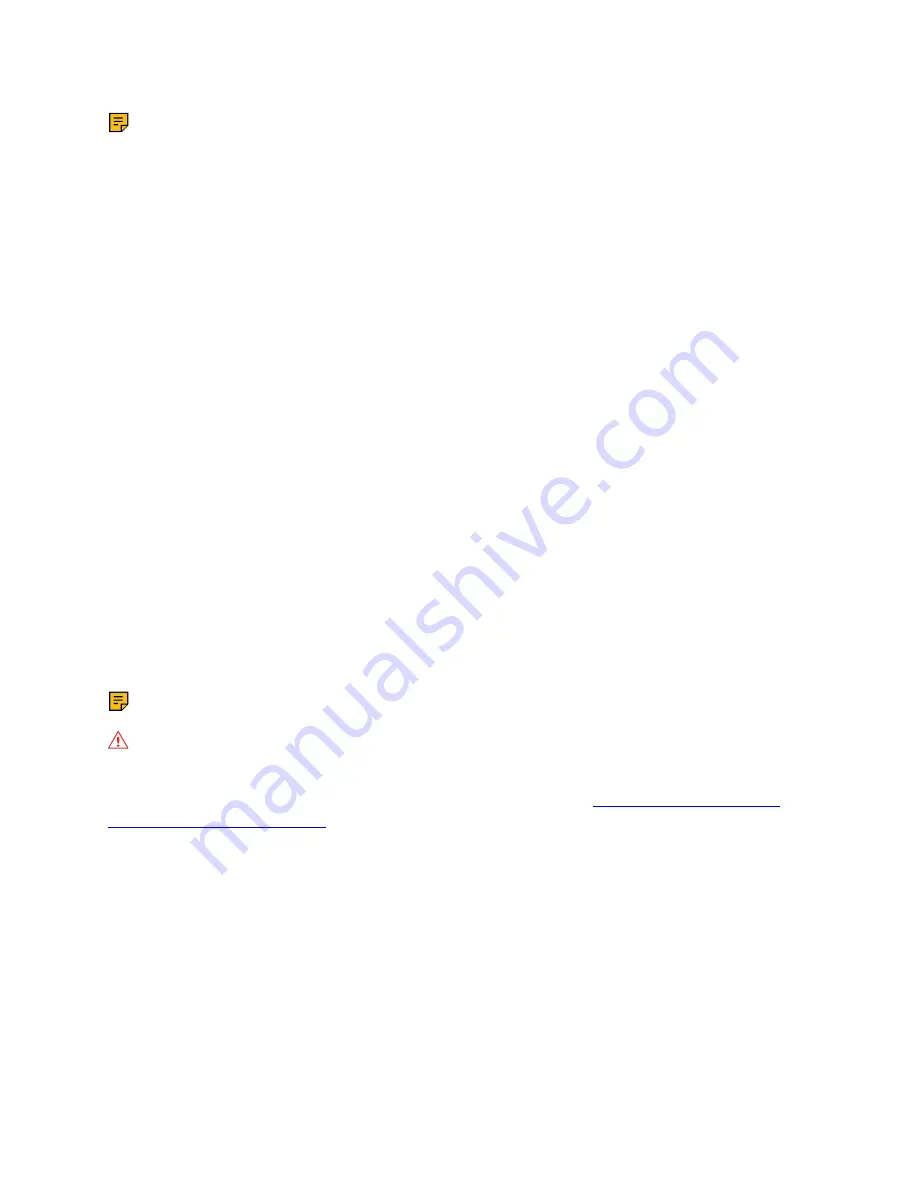
O-105E | 4 - Install the Access Point | 14
Note: If you are not using PoE, ensure that you use only an AC power adaptor supported by the
O-105E access point (AP).
Connect the O-105E to the Network
To connect the access point (AP) to the network, perform the following steps:
1. Ensure that a DHCP server is available on the network to enable network configuration of the
AP.
2. Add the DNS entry wifi-security-server on all DNS servers. This entry must point to the IP
address of the server.
3. Ensure that DHCP is running on the subnet to which the AP is connected.
4. Check the LEDs on the AP to ensure that it is connected to the server.
5. Log on to the server using ssh and run the get sensor list command.
You will see a list of all Arista devices that are recognized by the server. Single Sign-On users
can go to the Monitor tab in CloudVision WiFi and check whether the device is visible under
the Monitor tab.
The AP is connected and operational.
Note: If zero configuration fails, the AP must be configured manually.
Important: If DHCP is not enabled on a subnet, the AP cannot connect to that subnet with zero-
configuration. If the DNS entry is not present on the DNS servers, or if you do not have the DHCP
server running on the subnet, you must manually configure the AP. For details on configuring an AP
manually, see the Access Point Configuration guide on our website at
Connect the O-105E using PoE
If you are using a PoE injector, make sure the data connection is plugged into a suitable switch port
with proper network connectivity.



































