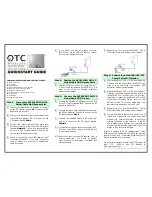Install the Access Point
This chapter contains the stepwise procedure to install the access point (AP).
Zero-Configuration of O-105 as Access Point
Zero-configuration is supported under the following conditions:
• The device is in AP mode with background scanning on and no SSID configured.
• A DNS entry wifi-security-server is set up on all the DNS servers. This entry should point to the IP address
of the server. By default, the AP looks for the DNS entry wifi-security-server.
• The AP is on a subnet that is DHCP enabled.
Important: If the AP is on a network segment that is separated from the server by a firewall, you must
first open port 3851 for bidirectional User Datagram Protocol (UDP) and Transport Control Protocol
(TCP) traffic on that firewall. This port number is assigned to Arista Networks. Zero-configuration cannot
work if multiple APs are set up to connect to multiple servers. In this case, the APs must be configured
manually. For details on how to configure an AP manually, see the Access Point Configuration Guide on
our website at
https://www.arista.com/en/support/product-documentation
Take a configured AP; that is, ensure that a static IP is assigned to the AP or the settings have been changed for
DHCP. Note the MAC address and the IP address of the AP in a safe place before it is installed in a hard-to-reach
location. The MAC address of the AP is printed on a label at the bottom of the product.
The steps to install the AP with no configuration (zero-configuration) are as follows:
1.
on page 10
2.
on page 15
3.
Connect the O-105 to the Network
on page 15
Pole Mount the O-105
Use the pole-mount bracket and pole strap to install the O-105 device on a pole. Standard accessories include
two metal clamps.:
Use the mounting base to install the O-105 device on the wall. To mount the device:
1. Attach the device to the mounting base.
Quick Start Guide: Access Point
10