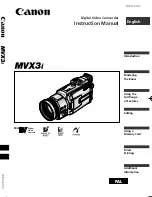• Exposure Compensation Range: -2.0EV to +2.0EV Steps: 1 /3EV.
Exposure compensation lets you change the exposure setting (EV value) manually to
adjust for the lighting of your subject. This feature helps to achieve better results when
recording a backlit subject, a strongly lit subject indoors, and a subject that is against a
dark background.
Other Video Recording Settings
In the below table, default setting is indication with an asterisk [*].
Capturing Movies
38
Summary of Contents for DC-3270DV
Page 12: ...Installing Software Driver 12 ...
Page 13: ...Installing Software Driver 13 ...
Page 14: ...Identifying the Parts 14 ...
Page 15: ...Control Button Functions 15 ...
Page 16: ...Control Button Functions 16 ...
Page 21: ...Preparation 21 ...
Page 34: ...Setting the Default 34 ...
Page 44: ...Other Camera Settings 44 ...
Page 45: ...Other Camera Settings 45 ...
Page 47: ...Playback Mode 47 ...
Page 52: ...Viewing Pictures Movies on TV 52 ...
Page 57: ...TRANSFERRING FILES 57 ...
Page 58: ...Copying Files to a PC 58 ...
Page 59: ...Copying Files to a PC 59 ...
Page 60: ...Copying Files to a PC 60 ...