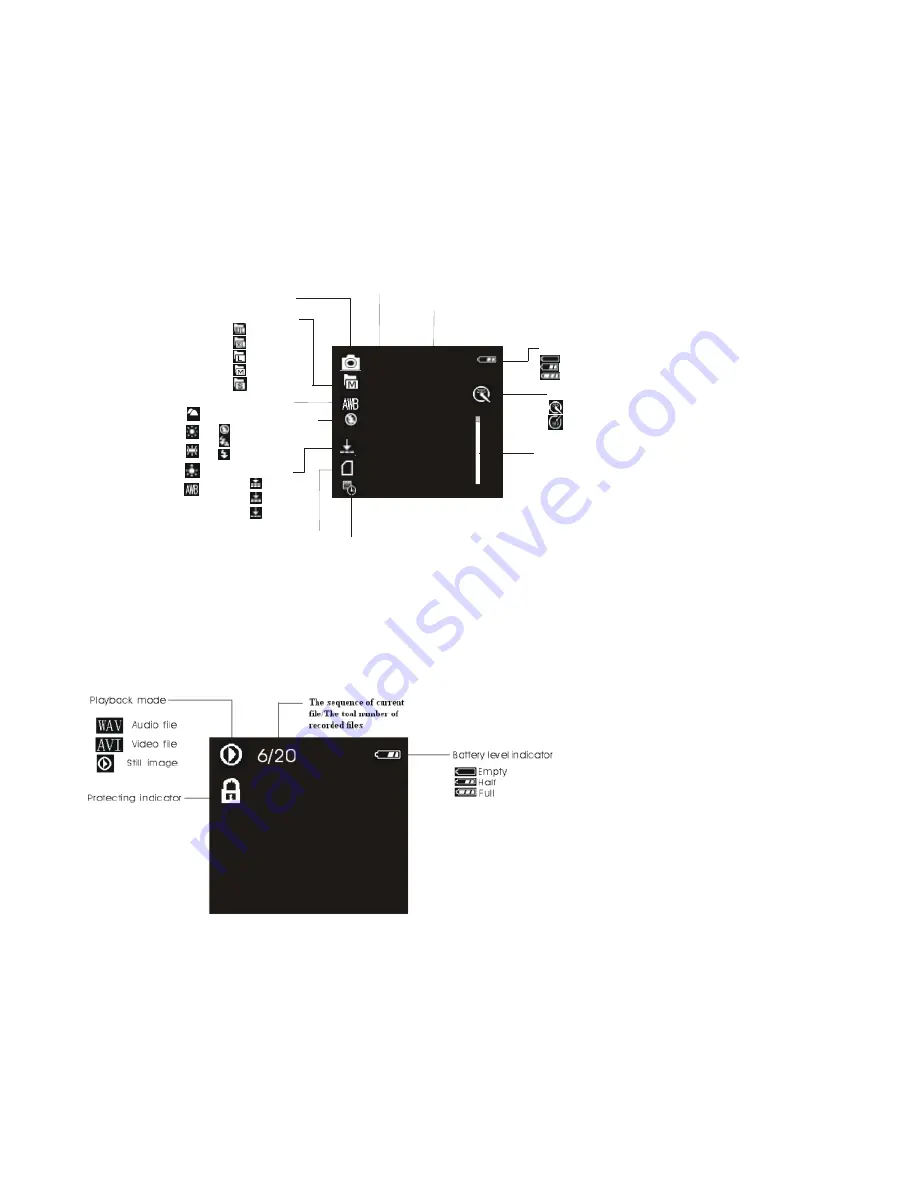
5
Image Capture
During Playback
T
W
12/1511
EV+ 0.0
White b a la nc e ind ic a to r
Qua lity ind ic a to r
Auto
Da y Lig ht
Tung ste n
Fluo re sc e nt
Clo ud y
Sup e r
Fine
No rm a l
Se lf-tim e r ind ic a to r
10 Se c o nd
20 Se c o nd
Ba tte ry le ve l ind ic a to r
Em p ty
Ha lf
Full
Dig ita l zo o m b a r
Re so lutio n ind ic a to r
2592x1944
2048x1536
1600x1200
1280x960
640x480
Me m o ry c a rd insid e
Ca p ture m o d e
EV Va lule
Pho to ta ke n/ p ho to c a p a c ity
Da te sta m p
Fla sh c o ntro l ind ic a to r
Fo rc e o n
Fo rc e o ff
Auto m a tic a lly fo rc e o n







































