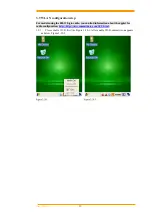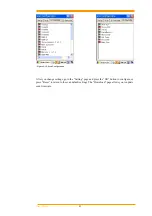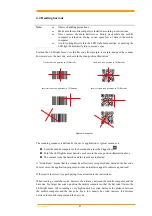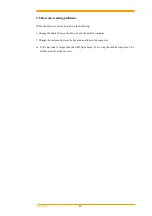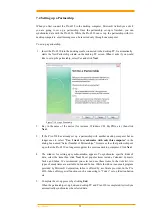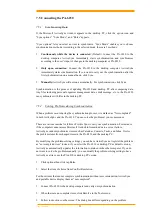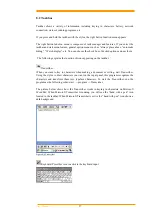User’s Manual
53
7.5 Connecting the PA-6230
7.5.1 Synchronizing
Data
If the Microsoft ActiveSync window appears in the desktop PC, click the option icon and
“Sync options,” “Sync Mode,” and “Rules” appears.
“Sync options” lets you select an item to synchronize. “Sync Mode” enables you to choose
synchronization methods. According to the selected mode, there are 3 methods:
1.
Continuously while the device is connected
: (Default) Connect the PA-6230 to the
desktop computer. ActiveSync immediately starts synchronization and synchronizes
according to the user’s input of changes in the desktop computer or PA-6230.
2.
Only upon connection
: Connect the PA-6230 to the desktop computer. ActiveSync
immediately starts synchronization. If you want to carry out the synchronization after the
first synchronization on a manual basis, click Sync.
3.
Manually:
ActiveSync will not run automatically. For synchronization, click Sync.
Synchronization is the process of updating PA-6230 and desktop PC after comparing data.
Any files including personal organizer management data, email message, etc. in the PA-6230
can synchronize with files in the desktop PC.
7.5.2
Solving Problems during Synchronization
When a problem occurs during the synchronization process, it is marked as “Not completed”
in both ActiveSync and the PA-6230. You can solve the problem at your convenience.
There are various reasons for failure of ActiveSync to carry out synchronization. For instance,
if the computer cannot access Microsoft Outlook information due to a server failure,
ActiveSync cannot synchronize items such as Calendar, Contacts, Tasks, and Inbox. Or else
the problem stems from changed items in the PA-6230 and the desktop PC.
By modifying the problem-solving settings, you can have ActiveSync not register the problem
as “not completed item” instead, if you select the PA-6230 or desktop PC as default version,
ActiveSync automatically updates the information contained in the other computer. If you do
not want to solve the problem manually, you can modify the problem-solving setting to have
ActiveSync always use the PA-6230 or desktop PC version.
1. Click options then click tap Rules.
2. Select the item of choice from Conflict Resolution.
For those items that cannot complete synchronization without user intervention, ActiveSync
and portable device display them as “not completed”.
1. Connect PA-6230 to the desktop computer and carry out synchronization.
2. When there are no complete items, click Resolve in the Tools menu.
3. Follow instructions on the screen. The dialog box differs depending on the problem.