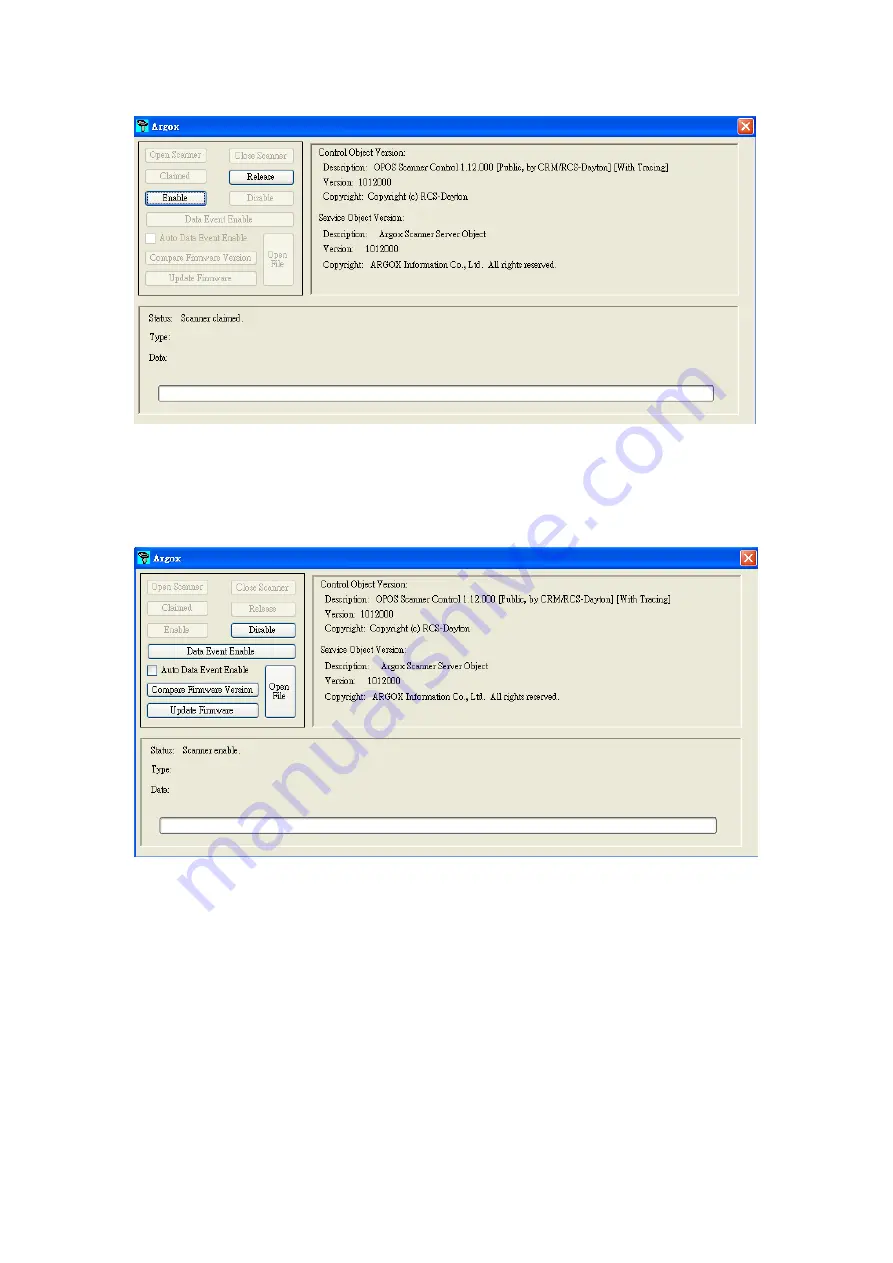
Step4. Press “Enable” button to execute OPOS enable function. If a OPOS device is
ready, the screenshot will be shown as below.
Step 5. Press “Auto Data Event Eanble” button to enable OPOS “SO” component ability to
send event to “CO” component automaticlly.
Step6. Scanning barcode scanner. ArgoxApplication will get a data from OPOS driver.





