Reviews:
No comments
Related manuals for Marvin

YCOO Bionic Biopod InMotion Cyberpunk
Brand: Silverlit Pages: 2

Aibo ERS-7
Brand: Sony Pages: 2

AIBO Speed Boarder
Brand: Sony Pages: 60

B2521E
Brand: Sony Pages: 65

AIBO Pal ERS-31L
Brand: Sony Pages: 84

Aibo ERS-111
Brand: Sony Pages: 106

ERS-1000
Brand: Sony Pages: 115
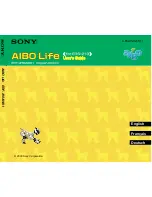
AIBO LIFE ERF-210AW01
Brand: Sony Pages: 164

Aibo ERA-102M
Brand: Sony Pages: 208

ERS-220
Brand: Sony Pages: 234

Arduino 2WD
Brand: HobbyTronics Pages: 6

XR2
Brand: Xtrem Bots Pages: 12

PATROL XT380972
Brand: Xtrem Bots Pages: 52

AlphaBot2-PiZero
Brand: Waveshare Pages: 6

EHPS A-RA1 Series
Brand: Festo Pages: 3

NOVIE
Brand: Spin Master Pages: 32

TRIANGULAR TANK MECHANICAL KIT
Brand: OSEPP Pages: 44

MiR Series
Brand: Mobile Industrial Robots Pages: 56

















