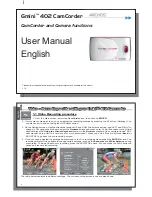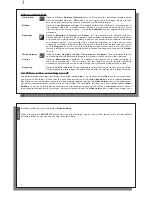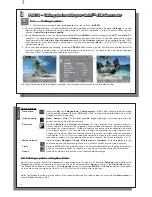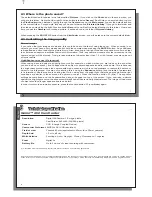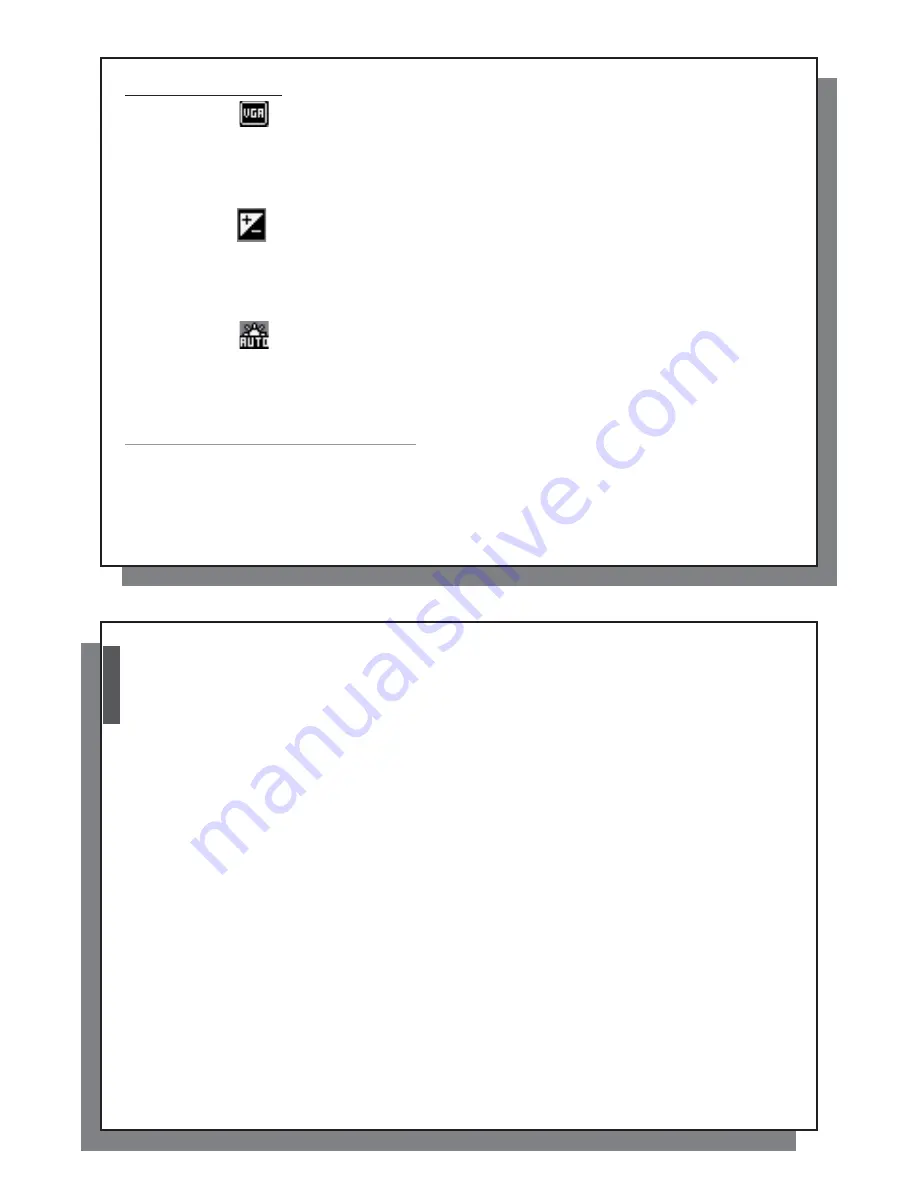
3
3
Video recording settings
Resolution
Options:
VGA
or
Optimal
.
Optimal
(448 x 336) will give the smoothest image quality,
with the smallest
fi
le size.
VGA
(640 x 480) will give sharper images, which are less
smooth during fast moving scenes. However, the
fi
le size is larger.
Bitrate
Options:
Low
,
Medium
or
High
. This setting determines the level of compression of
the recorded video
fi
le. A higher bitrate will result in a smoother-looking video, but will
also require more storage space. The default
Medium
will be appropriate for most
situations.
Exposure
Between
Br2
,
Normal
and
Darker -2
. This permits you to adjust to bright or
dark conditions. Setting it in the negatives, will decrease the amount of picture exposure
and make your image darker. Setting it positive will increase the exposure and make
your image brighter. If your subject has a bright background, you may want to over
expose your image a little bit so that the person’s face is more visible, thus you would
set it to
Br1
or
+2
. If you are recording a video where there is a lot of snow or
the sun’s re
fl
ection on water, you may want to reduce the exposure, thus set it to
Darker
-1
or
-2
.
White balance
Options:
Auto
,
Daylight
,
Cloudy
,
Fluorescent
or
Tungsten
. This parameter lets the
camera adjust to the ambient light source in order to record colors in the best way.
Source
Options:
Microphone
or
Line-in
. The default audio source for a video recording is
the built-in microphone. You can use a line level audio source for special recording
situations and enter the source audio through the multiconnect adaptor line-in jack.
Sampling
Options:
32 kHz
or
48 kHz
. The sampling rate refers to the audio track of your recording.
A higher sampling rate makes the audio sound better, but will result in a larger
fi
le size.
1.2 Where is the recording saved?
The default location for video recordings is the folder called
Video
. If you click on the
Video
icon in the main menu,
you will go to this folder. Notice that the right Function button in the
Video Browser
screen is labeled
Record
.
Each time you use this button to record a video instead of going through the
VideoCorder
icon on the main menu,
you set the recording default location to the current folder. For example, let’s say you have a folder called
/Video/
Holiday
. If you go to this folder and then make a recording using the right Function button
Record
, you will set
the default record location to this folder. Now, each time you use the
VideoCorder
icon to start a recording, your
4
4
English
recording will be saved in the folder
/Video/Holiday
.
When pressing the
ESC/STOP
button from the pre-recording screen, you will be taken to the current default
recording folder so you can directly view your recording.