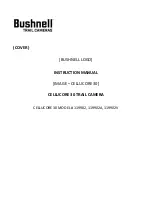3.
Set the recording schedule time.
4.
Set the Trigger D/O of activating the action. Check it to trigger digital output for specific
seconds when an event is triggered.
5.
Click on “Submit” to save or click on “Don’t Submit” to go back to the Event main page.
Event settings:
(1) Click
Add
under the Event column on Event Settings page to open the Event setting page.
On this page, you can arrange three parts –Trigger, Event Schedule, and Action to set an
event. A total of 3 event settings can be configured.
(2)
Enter the Event Name for the event setting.
(3)
Select “Enable this event” option to enable the event setting.
(4)
Set the event priority from: “normal”, “high” and “highest”. Events with a higher priority will
be executed first.
(5)
Enter the duration in seconds to pause motion detection after a motion is detected (for the
trigger types - motion detection and digital input – use only).
(6)
An event is an action initiated by a user-defined trigger source; it is the causal
arrangement of the following three parts: Trigger, Event Schedule, and Action. Set the
event details of each part.
Trigger:
This option defines when to trigger the IP camera. The trigger source can
be configured to use the IP camera’s built-in motion detection mechanism, periodic,
external digital input devices or system boot. There are several choices of trigger
sources as shown below.
(a)
Video motion detection: This option makes use of the built-in motion
detection mechanism as a trigger source. To enable this function, you need
to configure a motion detection windows first.
NOTE: For example, when the event status is on, once an event is triggered
by motion detection, the IP Camera will automatically send
snapshots, video clips or System log via the server type as your
settings.
(b)
Periodic: This option allows the IP camera to trigger periodically for every
other defined minute(s). UP to 99999 minutes.
71
Summary of Contents for LC-6770
Page 2: ......