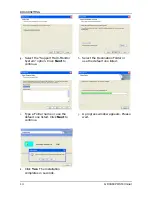BOARD SETTING
GP-3460 POS Terminal
15
CHAPTER 4 BOARD SETTING
4.1 Main Board Jumper Setting
JCMOS1: Clear CMOS Header *
Placing the jumper on pin2-3 allows user to restore the BIOS safe setting
and the CMOS data. Please carefully follow the procedures to avoid
damaging the mainboard.
3
1
Pin 1-2 Close:
(Default)
Normal Operation.
3
1
Pin 2-3 Close:
Clear CMOS data.
※
Clear CMOS Procedures:
1.
Remove AC power line.
2.
Set the jumper to “Pin 2-3 close”.
3.
Wait for five seconds.
4.
Set the jumper to “Pin 1-2 close”.
5.
Power on the AC.
6.
Reset your desired password or clear the CMOS data.
JPC1/3/4/5/6: Voltage Switch jumper for JCOM1/3/4/5/6 ports
This header is for controlling the Pin9 of COM ports to switch Ring/ 5V/12V.
2
1
Pin 1-2 Close:
Pin9=5V
4
3
Pin 3-4 Close:
Pin9=Ring (Default)
6
5
Pin 5-6 Close:
Pin9=12V
Remark:
Max output: 12V@500mA for each COM port