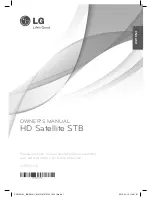AirServer Connect User Guide
24
Troubleshooting
In the event that you encounter an issue with your AirServer Connect, please read through the following list and check
our support page (
) for more information.
Nothing is displayed on my screen
•
First check that the screen is set to the correct input and all cables are correctly connected.
•
Make sure the AirServer Connect unit is on and the power button glows a constant blue.
•
Restart the AirServer Connect by pressing the power button, wait until it turns orange and then press power
button again.
•
If using HDMI, make sure you are using a sufficiently capable HDMI cable (we recommend a high speed HDMI
cable)
•
If the front panel of around the power button blinks for an extended period of time, note the blink pattern and
contact AirServer support.
The image does not fit the screen
This can be for a number of reasons, including:
•
Your device is in portrait mode. AirServer Connect mirrors exactly what is on the device so black borders
appear to the side of your image. Furthermore, a device using Miracast or Google Cast will transmit those black
bars, so they will also be visible when multiple devices are connected at the same time.
•
The aspect ratio of your screen does not fit the aspect ratio of the device. Most devices have a widescreen
aspect ratio such as 16:9 whereas many older displays and projectors have a traditional 4:3 aspect ratio. The
same can happen with many modern screens that have a wider aspect ratio than 16:9. This will cause black
borders to appear at the top, bottom or sides of the screen.
•
Your screen is not reporting its native resolution or an incorrect resolution. This can result in the image being
blurry or partial. Check your cables and update firmware on your screen if possible. We recommend using
HDMI cables and if VGA cables need to be used, make sure they are fully wired to report EDID resolution
information.
Audio and video quality is poor
Your existing
Wi-Fi infrastructure may be overloaded
. This can happen if the network connection is poor or cannot
handle many devices mirroring screens at the same time. Try connecting directly to the access point on the AirServer
Connect or through a wired ethernet connection if possible on your device.
AirServer Connect
guest network may be overloaded
. The built-in access point in AirServer Connect can only handle a
limited number of guest network connections at a time. We do not recommend having more than four devices
connected to the guest network at the same time. There may be a lot of devices connected to the guest network that
have previously connected to the AirServer Connect. These users take up bandwidth. If you have set your own
passphrase for the built-in guest network, we recommend changing the passphrase in the Settings > Wi-Fi menu regularly
to reduce the number of connections.
Make sure your sending device is up to date and supports the same mirroring and cast protocols as AirServer Connect.
Refer to documentation from your device manufacturer.
The resolution Android devices cast is dictated by the device manufacturer. Many Android devices only mirror the screen
at a resolution of 1280x720 (720p) and that can result in a grainy image on your screen. When you start casting, AirServer
Connect will briefly show the name of the device and the resolution it is casting at. Google notes on their support page
that any device running Android 4.4.2 and above is capable of casting, but some devices are better suited for such a task.
Google maintains a list of optimized devices, which can be found at:
https://support.google.com/chromecast/answer/6293757
We have seen considerable improvement in Miracast quality with recent Windows 10 versions and do not recommend
using versions older than 1709.
Network troubleshooting
For networking information and troubleshooting advice, we would like to refer to
our detailed
Network Information Guide (support.airserver.com/support/solutions/articles/43000512459)
which can be found in our Support Knowledge Base (
).